For Faculty
Films on Demand!
by Anita Nuñez, Instructional Designer
As instructional designers, we are always looking for quick and easy ways to add engaging and accessible content to TTU online courses. This past summer, while working with an instructor on her new online course, she introduced me to Films on Demand!
Films on Demand (FOD) – Master Academic Video Collection is a streaming video collection with 184 subject categories and 250,755 segmented clips by top producers such as A&E, PBS, the BBC, National Geographic, TED and many more. FOD is a product of Infobase which is a leading provider of supplemental educational materials to library markets.
Are you ready for the best news ever?! The TTU Library has purchased a campus license to FOD! What does that mean for you? You have another resource for quality engaging content for your Blackboard course and you do not have to worry about copyright! I must mention that many of the videos are closed captioned and make transcripts available. However, if you want to use a video that isn't, FOD will work to get it closed captioned upon request in about a week. (Be sure to contact the TTU Library FOD support contact listed below to make your request.)
Here are the easy and quick steps to embed a FOD video into your Blackboard course:
- Choose the Database A-Z link found on the left side menu on the TTU Libraries home page.
- Choose the letter F under the Title tab of the Find Database page.
- Choose the Films on Demand Master Academic Pkg link on the Database List.
- Once the page loads, you will see the FOD Home Page (see figure 1).
- Find a video:
- You can use the Search text box or the Advanced Search at the top of the page.
- You can also search by Subject or Producer by holding the curser over Menu at the top left and then choosing Browse Videos.
- Once you find a video you want to add to your Blackboard course, choose the Share tab and then choose the Embed Code link.
- You will see the Embed Code and the Alternate Embed Code (see figure 2).
- Copy the Alternate Embed Code – this code contains the TTU proxy which allows students to view and or link to Library content without having to reenter their TTU credential to view the content.
- In your Blackboard course, choose Build Content and then choose Item. The Create Item page will open.
- Give your video item a name and then choose the HTML icon on the third row of icon at the top of the text box.
- Once the HTML window appears, paste the Alternate Embed Code (see figure 3) from FOD website and hit Update. The HTML window will close.
- Back on the Create Item page choose Submit either at the top or bottom of the page. (Note: depending on your browser settings, you may need to remove protection to see video.)
- That's it! Share your video with your class! (See figure 4.)
Here's the FOD TTU Library support contact I promised:
Laura Heinz, M.L.S.
Associate Librarian
Head of Research, Instruction & Outreach
University Libraries
Texas Tech University
(806) 834-4584
laura.heinz@ttu.edu
I hope you find this to be another great resource for accessible and engaging content to add to your Blackboard course!
ABOUT THE INSTRUCTIONAL DESIGN TEAM
The Worldwide eLearning Instructional Design (ID) Team consults in collaboration with faculty and course developers to create quality online courses. The ID Team is well-versed in the best practices of instructional design, universal design for learning, educational technology, and issues such as compliance with the American Disability Act and copyright regulations. ID Team members are available for consultation by appointment: contact us via email or phone, (806) 742-7277, if you need further assistance.
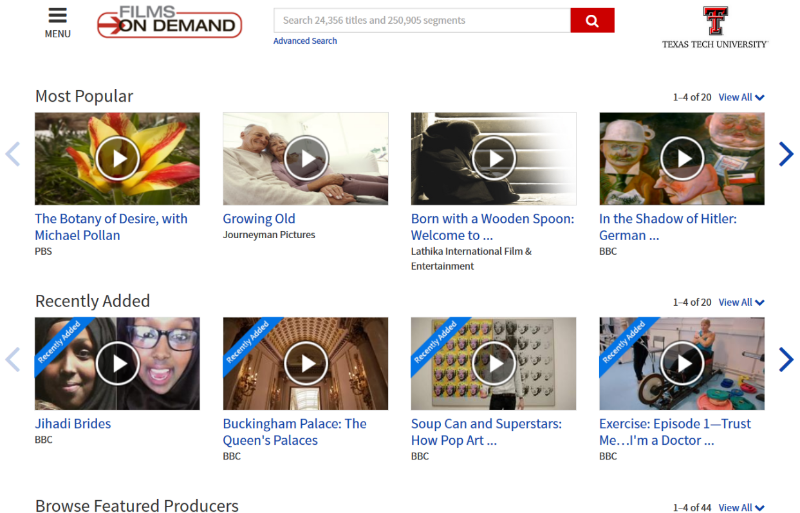
Figure 1: Films on Demand (FOD) Home Page.
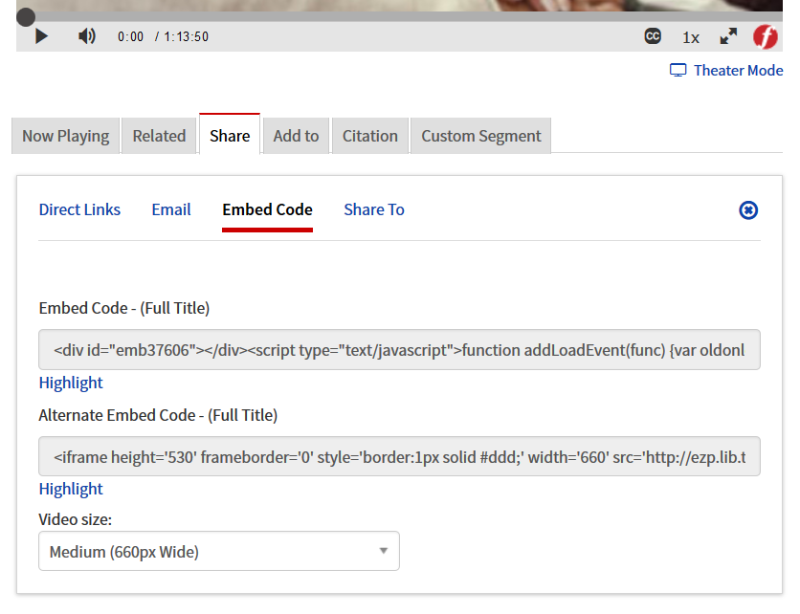
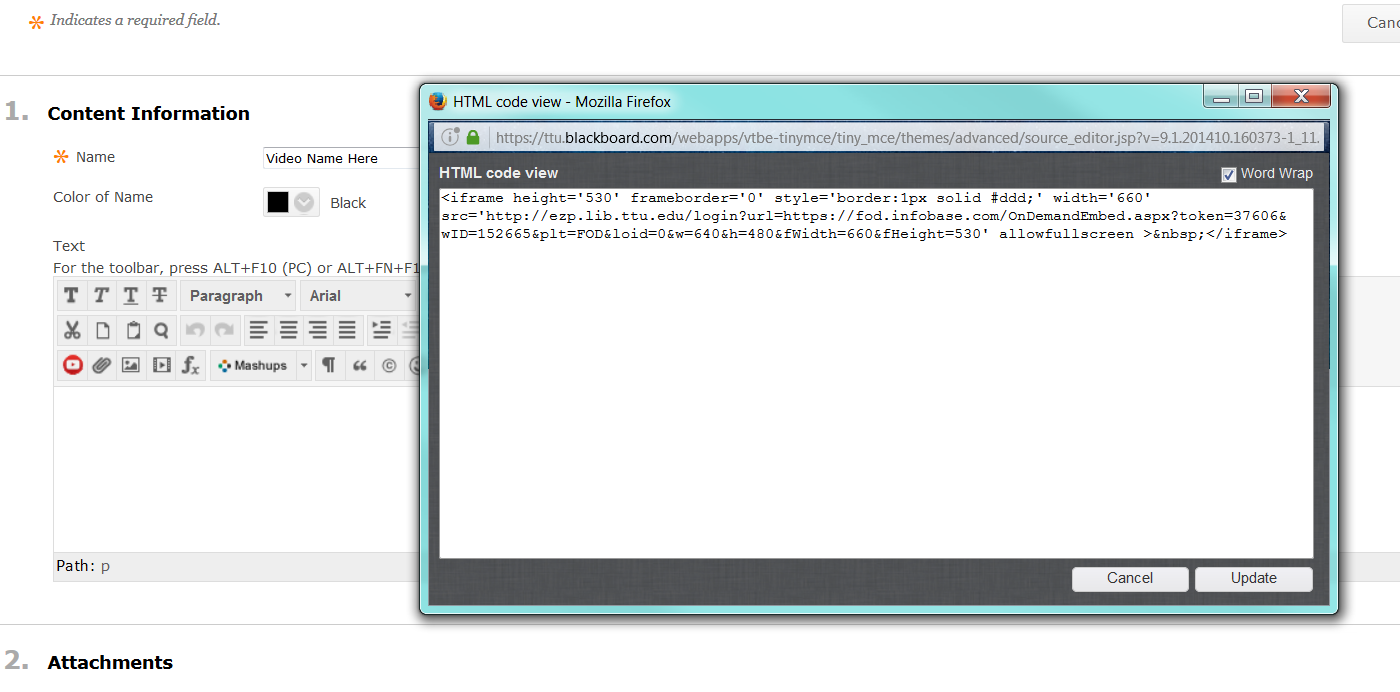
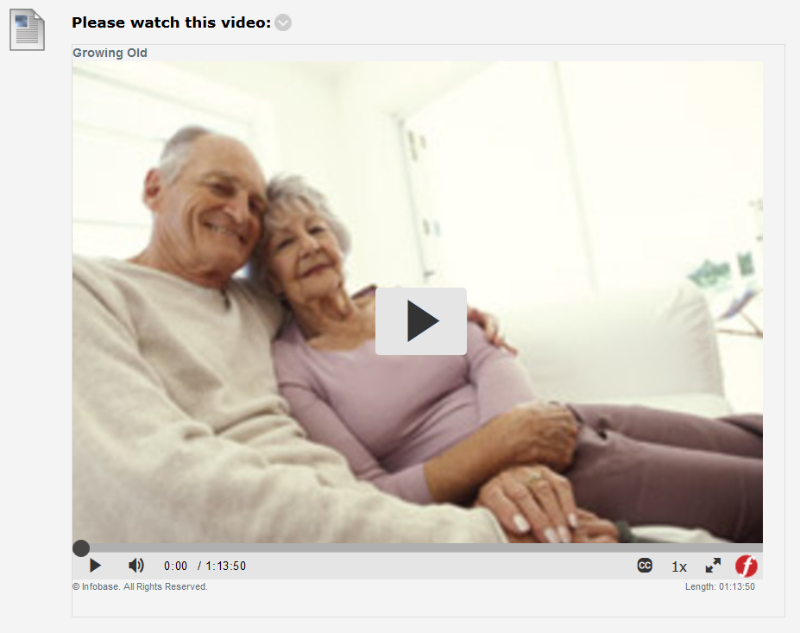
eLearning & Academic Partnerships
-
Address
Texas Tech Plaza | 1901 University Avenue, Suite 513 | Lubbock, Texas 79410-5095 || Mailing: Box 45095 | Lubbock, TX 79409-5095 -
Phone
Office (806) 742-5944 || Student Support (806) 853-5153 or toll-free (844) 897-0537 -
Email
online@ttu.edu
