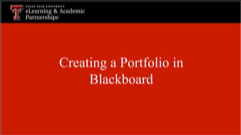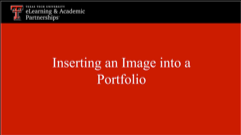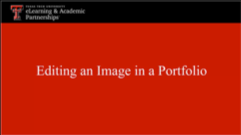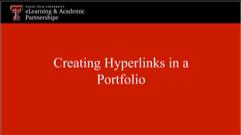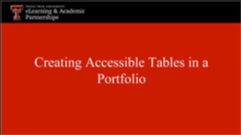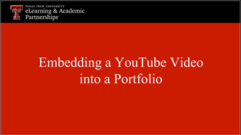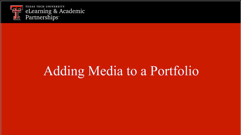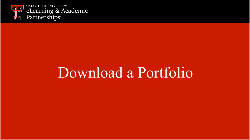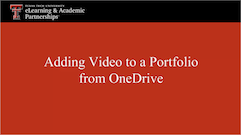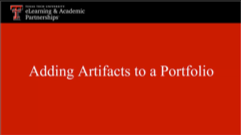Blackboard Portfolio Tool
Portfolios can be a valuable tool in academic and professional development, and are used to collect and organize "artifacts" (such as images, text, audio, video, music, etc.) representative of work completed over the time of the portfolio.
Student Tutorials
Quick Reference Guide for Students
Getting Started with Portfolio
Users have the option to review a brief guided tour of the portfolio authoring canvas,
by clicking on the Take the Tour button the first time they create a portfolio. This
tour is recommended for all new users of portfolio.
Create Portfolio
Users can create multiple portfolios based on their specific needs. For example, you
might have a Course Portfolio, an Academic Career Portfolio, and a Professional Development
Portfolio. Blackboard portfolios are located outside the Blackboard course.
Add Artifacts to Portfolio
Artifacts can be pulled directly from a Blackboard course assignment, along with
grade and feedback if desired, or they can be documents uploaded directly from your
computer.
Submit a Portfolio Assignment
A student's portfolio can be submitted as an assignment when the instructor creates
a Portfolio Assignment (Instructors - see instructions below).
Share Portfolio
You can Share a Portfolio with your Instructor or External Users, such as a prospective employer or for a graduate program application at another
university. Students may also Share a Portfolio with a TTU Blackboard Course, often at the request of the instructor, or Share a Portfolio with TTU Blackboard Users, using the recipients' eRaider username.
Create a Hyperlink in a Portfolio
Hyperlink text should be descriptive---so that the purpose of the link is clear. When
inserting a hyperlink, make sure that it describes the website or source. This is
important for individuals who use a screen reader. Do not use non-descriptive text,
such as "Click here", or a long URL, because individuals who use a screen reader may
miss important information.
Attach a file to a Portfolio
Files (such as PDF, Word, PPT etc.) can be easily attached/embedded in a portfolio.
Download Portfolio
Portfolios can also be downloaded to your computer so that you can retain the portfolio
and the artifacts after you have graduated.
Instructor Tutorials
Quick Reference Guide for Instructors
Create Portfolio Assignment
An instructor of a course can assign portfolio projects or assignments. When the
student submits the assignment, a static snapshot of the portfolio is then submitted
for grading to the course.
Add Portfolio Tool Link to Course Menu
Adding a Portfolio Tool Link to the Course Menu will allow all students in the course
to share and view each other's portfolios. Note: The portfolio must be shared to the
course by the student for it to be visible on the Portfolio Tool Link page for other
students.
Grade Portfolio Assignment
Grading a Blackboard Portfolio assignment is similar to grading a normal Blackboard
assignment. The Portfolio will be viewable and can be accessed in the Grade Center.
Portfolio submission assignments do not allow instructors to make direct annotations
onto uploaded documents. Grading feedback to the student is provided in the Grading
Panel sidebar, and is separate from the actual Portfolio. Therefore, carefully consider
the purpose of the assignment when selecting a Portfolio submission assignment versus
an Individual submission assignment.
Video Tutorials
Please note that you will need eRaider access to view these videos.
Creating a Portfolio in Blackboard
This video will show you how to create a Portfolio in Blackboard.
Inserting an Image into a Portfolio
This video will show you how to insert an image into a Portfolio.
Editing an Image in a Portfolio
This video will show you how to edit an image in a Portfolio.
Creating Hyperlinks in a Portfolio
This video will show you how to create hyperlinks in a Portfolio.
Creating Accessible Tables in a Portfolio
This video will show you how to create tables and enhance the accessibility of tables
created in Blackboard.
Embedding a YouTube Video into a Portfolio
This video will show you how to embed a YouTube video into a portfolio page, using
the Blackboard Mashup Tool.
Adding Media to a Portfolio
This video will show you how to add media, such as video and audio, to a Portfolio.
Download a Portfolio
This video will show you how to download your Portfolio as a zip file.
Adding a Large Video File to a Portfolio from OneDrive
This video will show you how to embed a large video file into your Portfolio from
your OneDrive account.
Adding Artifacts to a Portfolio
This video will show you how to add artifacts, such as images, video, audio, links,
and documents, such as PowerPoint, pdf, Word, and graded content, to a Portfolio.
Portfolio Tips and Guidelines
Here are some tips and guidelines to consider when creating a portfolio:
- Create an outline for your portfolio. Consider organizing your thoughts and initial design on paper first.
- Start collecting your artifacts such as video, graphics, audio, links etc. early.
- Look at some portfolio examples to get some ideas on building your portfolio and what you'd like to capture.
- Grammar, spelling, and citation are critical components of your writing – make sure that you use a spell checker and get help for grammar. TTU University Writing Center, TTU Library Citation
- Download and keep a backup copy of your portfolio(s) on your computer.
- An assignment cannot be added directly from the course to the Portfolio until it has been graded or approved by the instructor of the course.
- The appropriate use of copyrighted works is extremely important! TTU Library Copyright
- Follow the appropriate Accessibility guidelines. TTU Online Accessibility
Texas Tech Online
-
Address
Texas Tech Plaza | 1901 University Avenue, Suite 513 | Lubbock, Texas 79410-5095 || Mailing: Box 45095 | Lubbock, TX 79409-5095 -
Phone
Office (806) 742-5944 || Student Support (806) 853-5153 or toll-free (844) 897-0537 -
Email
online@ttu.edu