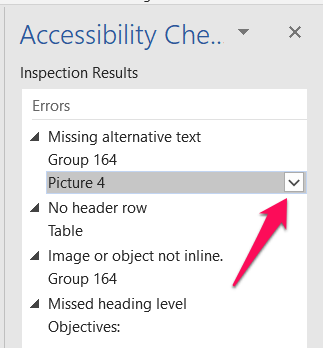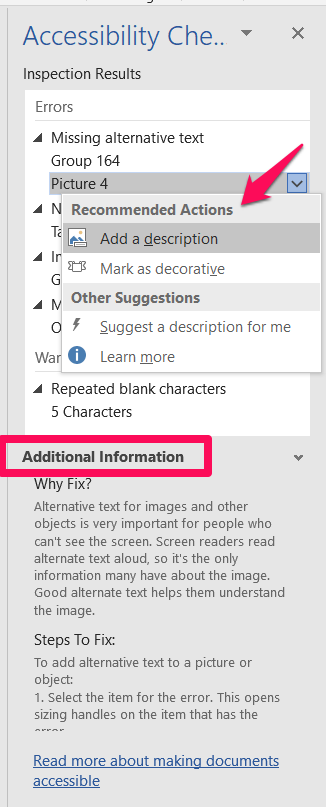Microsoft Accessibility Checker
Microsoft products have a built-in Accessibility Checker. It has limited capability, however, and only checks 15-20% of accessibility issues in documents. For this reason, we recommend using it only as a supplement. But what the Accessibility Checker does do, it does very well. It is a great way to review the accessibility of your document after you finish checking it manually.
How to use the Microsoft Accessibility Checker
- First, click on the Review tab. Then click Check Accessibility.
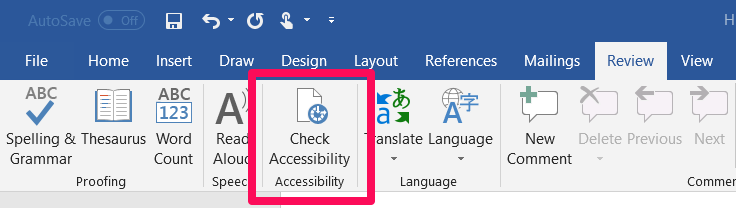
- The Accessibility Checker pane will appear on the right-hand side of the screen.
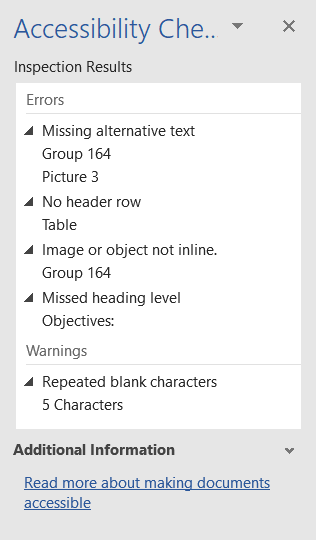
- The Accessibility Checker alerts you to three types of issues: errors, warnings, and tips. Microsoft's support website describes them this way:
- Error. Content that makes the document difficult or impossible to read and understand for people with disabilities
- Warning. Content that in most (but not all) cases makes the document difficult to understand for people with disabilities
- Tip. Content that people with disabilities can understand but that could be presented in a different way to improve the user's experience
- When you click on an issue, two things will appear in the Accessibility Checker pane:
- Additional Information will appear in the bottom of the pane explaining why this item is an issue and how to fix it.
- A chevron will appear to the right of the issue.
Click the chevron and recommended actions to resolve the issue will appear. Simply choose the action you would like to carry out and the Accessibility Checker will assist you in completing it.
If you have any trouble using the Accessibility Checker or resolving accessibility issues in your document, contact us at elearning.oa@ttu.edu.
Helpful Links
Online Accessibility at Texas Tech
-
Address
TTU Online | Texas Tech Plaza | 1901 University Avenue, Suite 513 | Lubbock, Texas 79410-5095 || Mailing: Box 45095 | Lubbock, TX 79409-5095 -
Phone
(806) 742-5944 -
Email
online.accessibility@ttu.edu
© 2025 Texas Tech University
Jan 16, 2025 12:28 PM