Alternate Text for Images
Visual elements are essential to good design and help create beautiful and effective learning content. These visual elements should not be omitted for the sake of accessibility. Rather, alternate text should be used to describe all relevant visual elements for those using assistive technology.
Alternate Text for Images
The purpose of the image is key when creating alternate text. You should describe the image the same way you would describe it to the audience, pointing out only the relevant parts of the image.
General Guidelines for Writing Alt Text
- Context is Key: The context of the image should determine what is mentioned in the description.
- Consider Your Audience: Use language appropriate for your audience's age, background knowledge, and purpose in viewing the image.
- Be Concise: Keep most image descriptions below 250 characters.
- Be Objective: Describe only what you see, not your interpretation of the image.
- General to Specific: Start with the big picture, then add specifics.
- Tone & Language: Use active verbs in the present tense. Use correct spelling and punctuation.
Extended guidelines for alternate text from DIAGRAM Center.
Add Alt Text in Microsoft Office 2016
To add alt text to a picture
- Click on the picture you want to add alt text for. Navigate to the "Format" tab and
click on "Alt Text".
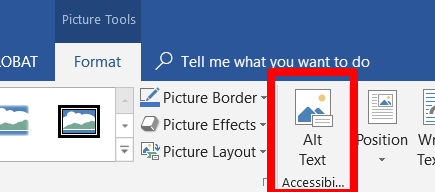
- The Alt Text pane will appear on the right-hand side of the screen. Write the brief
description of the image in the box provided. Or if the image is only decoration,
check the box to indicate that the image is decorative.
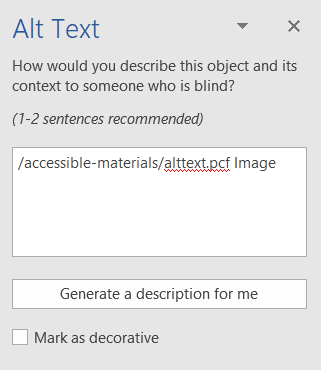
- Note: If you choose to use the "Generate a description for me" option, be sure to review and edit the description as the auto-generated descriptions are frequently incorrect or insufficient.
Add Alt Text in Microsoft Office 2013
To add alt text to a picture
- Right-click on a picture or object and choose "Format Picture".
- In the Format Picture panel, choose "Layout & Properties", and then choose "Alt Text".
- Fill in the Description box, you can leave the Title box empty.
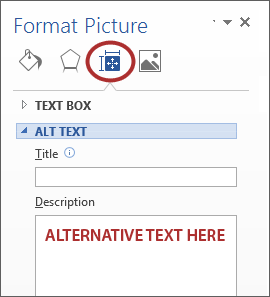
Add Alt Text in Blackboard
To add alternative text in Blackboard
- From the Text Editor, navigate to the "Insert/Edit Image" Page.
- Enter your alternative text in the "Image Description" field.
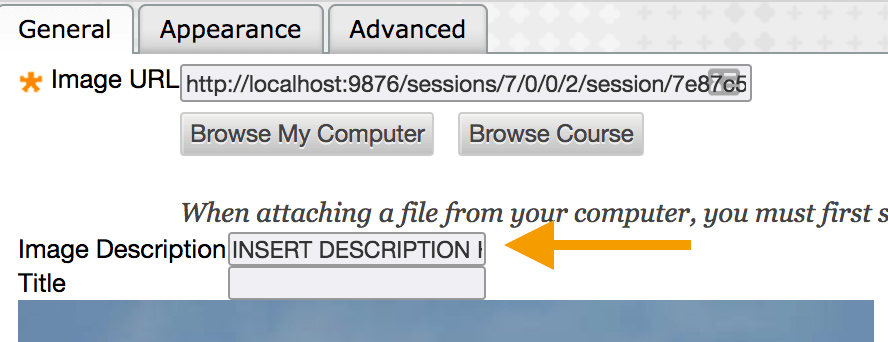
- Click "Insert".
Long Descriptions for Complex Images
Some images are more complex and need a longer description such as charts, graphs, infographics, etc. Alternative text for these types of images should not be (and sometimes cannot be) placed in an Alt Text box. Instead, a long description should be created and placed near the image.
Creating Long Descriptions
When writing long descriptions for complex images be sure to include all the information included in the image. This may take several paragraphs but is necessary for the user to fully understand the image. In some cases, a table can be used in a long description to convey data from a chart or graph.
Where to Place Long Descriptions
A link to the description, or the description itself, should be placed somewhere directly above or below the complex image. If linking, the long description could be placed at the bottom of the page, on its own separate page, or in an appendix. Any of these is fine as long as the link is descriptive and easy to find. In these cases, the alternative text for the image should also indicate where the long description of the image can be found.
Helpful Links
Guidelines for Describing STEM Images
DIAGRAM Center. A comprehensive resource for image descriptions
Online Accessibility at Texas Tech
-
Address
TTU Online | Texas Tech Plaza | 1901 University Avenue, Suite 513 | Lubbock, Texas 79410-5095 || Mailing: Box 45095 | Lubbock, TX 79409-5095 -
Phone
(806) 742-5944 -
Email
online.accessibility@ttu.edu
