TTU Application Virtualization with Citrix
The applications you need, wherever you need them. The Citrix at TTU project provides consistent applications across multiple platforms.
Once you download the receiver, it will be configured to automatically take you to the TTU Citrix StoreFront.
Receiver Download Instructions
In order to use this service, you will need to download and install the Citrix Receiver specific to your operating system. Please select from the choices below for information and installation instructions tailored to fit your system.
Windows
- Download the receiver.
- Right click on the downloaded object and select run as administrator
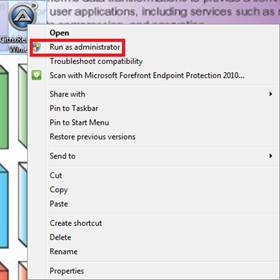
- The installation is completely silent. You will not see anything until the installation
has completed.
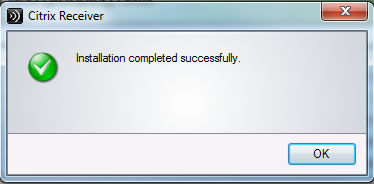
- Once the installation has completed successfully open your receiver and log in.
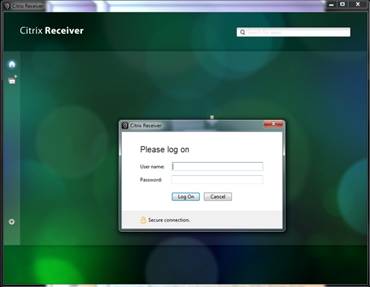
Android
- Go to the app store and download the Citrix Receiver.
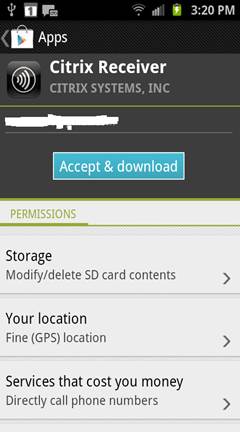
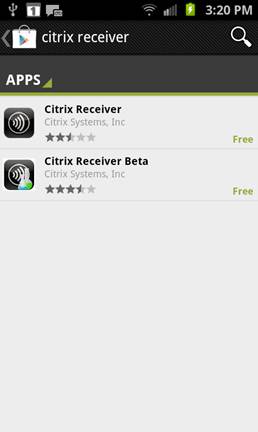
- Click on Set up my enterprise apps.
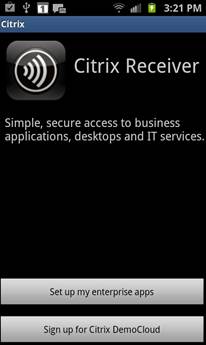
- Enter citrix.ttu.edu into the Server Field.
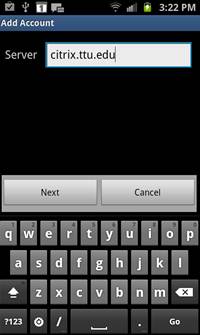
- Fill in the Username and Password Information. You will also add ttu to the Domain
Field. Once you have completed this Click Add.
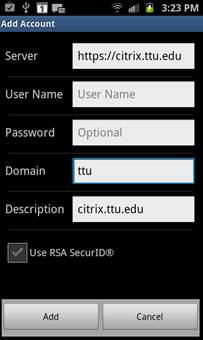
- Click on citrix.ttu.edu
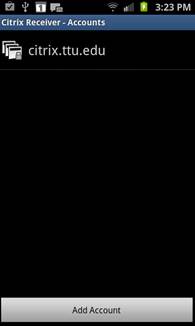
- You can now begin your citrix Android experience.
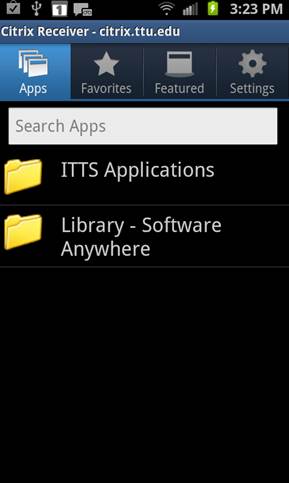
Mac OS
- Visit the Citrix website at http://www.citrix.com/english/ss/downloads/results.asp?productID=1689163 to view available Receivers.
- Select your Receiver type from the list. You may also use the selection menus to narrow down the results.
- Verify that you have chosen the correct Receiver, and then click the Download button.
- In the window that pops up, click Download your file manually at the bottom.
- After the file finishes downloading, open your Downloads folder and open CitrixReceiver11_4_3.dmg to open the Citrix Receiver application image.
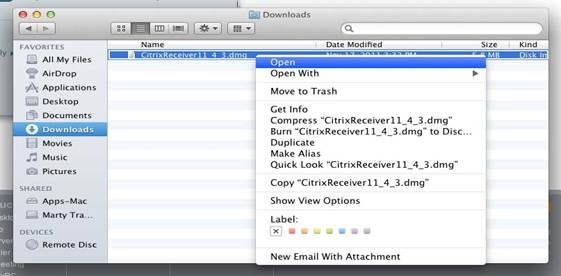
- In the window that pops up, double-click Install Citrix Receiver.pkg to install the application. (Below is the process that takes place during the installation.
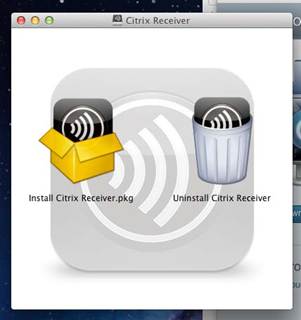
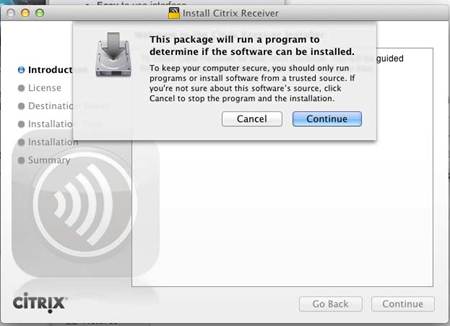
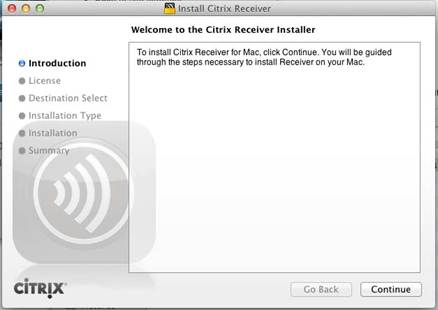
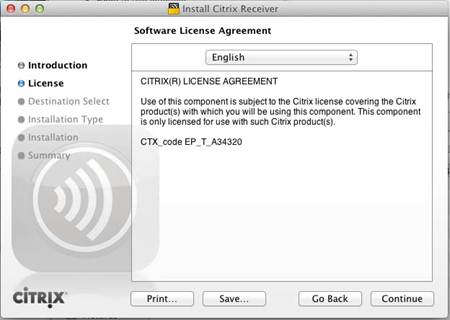
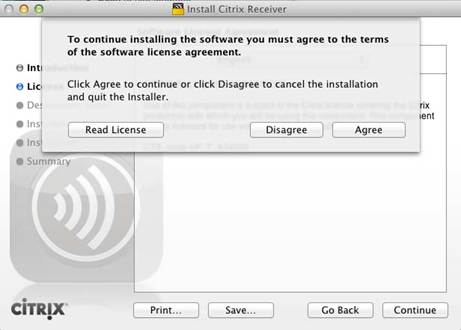
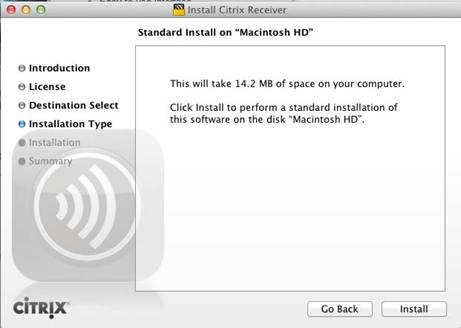
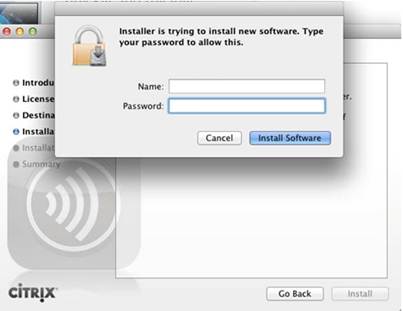
NOTE: During the application installation, you will need to enter the name and password of an Administrator for the computer. - Once the installation has finished, you can close the Citrix Receiver application image, unmount it, and put the CitrixReceiver11_4_3.dmg file in the Trash.
- Open Citrix Receiver from your Applications folder.
- Under 'Desktop Access' on the right of the application window, click the Set Up Now button.
- You will be prompted to enter the Store URL. Enter citrix.ttu.edu. Click OK, and the Receiver will automatically detect the store configuration. Leave the Security
Token as Not used, and click OK.
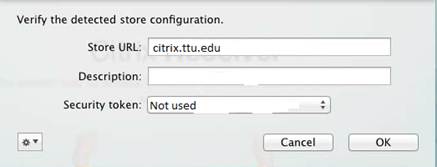
- You will be prompted to sign into 'ttu Virtual Apps'. Enter your eRaider username
in the format TTU\eRaider, where eRaider is your eRaider username (e.g. TTU\jdoe). After you have typed your eRaider password, click Connect.
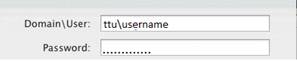
- Once the Receiver connects, you will be able to see a list of available applications
under Explore > ttu Virtual Apps. To add an application to your Home Applications
folder, click on an application in the list, then click the Add button to the right.
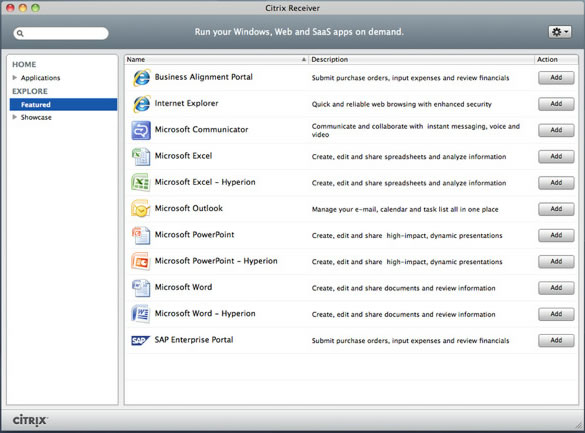
- To run an application, double-click on its icon in your Home Applications folder. The application will automatically open in Citrix Viewer. You can create and save files just as if the application were running on your computer.
iPhone and iPod Touch
- Search the App Store for the Citrix Receiver
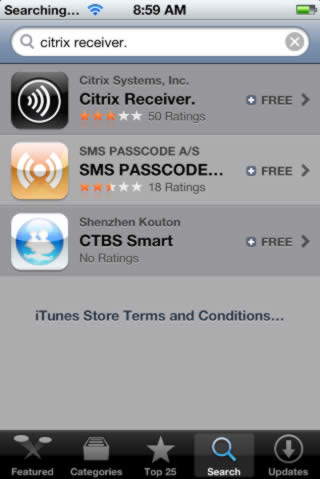
- Select the Citrix Receiver from Citrix Systems Inc.,and install. Note: you will need
to have an Apple ID and password in order to download Apps from the App Store.
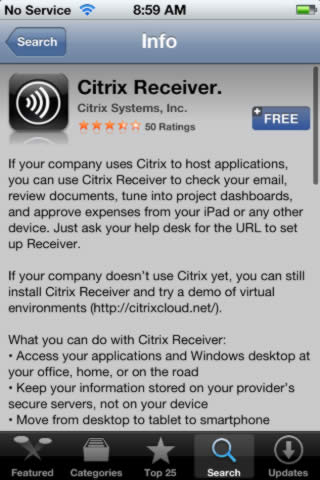
- Tap the Citrix Icon to launch the App and Then Tap Add Account
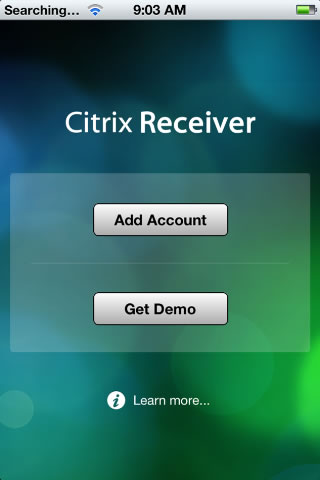
- It will ask for a New Account Address. In the address line type
https://citrix.ttu.edu
Then tap next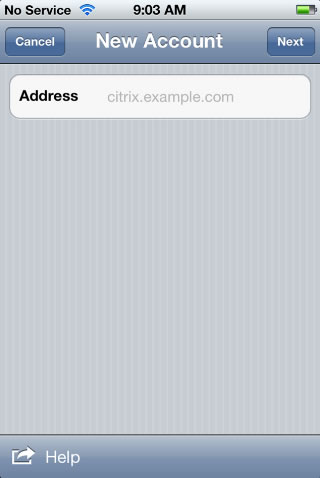
- Then enter your own username in the username field and enter the domain (ttu) that
you sign into at work. Leave the password empty and Security token field off, and
tap save.
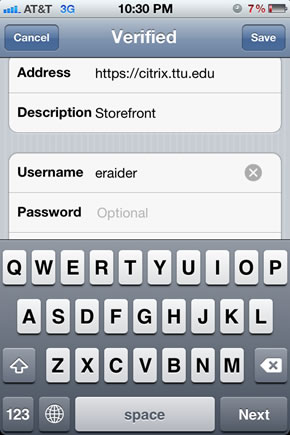
- Once you are logged in click on the Application tab and select the application you
would like to be presented on your receiver desktop.
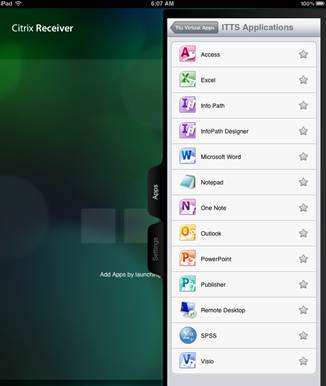
- Once you have selected the application this is what you should see.
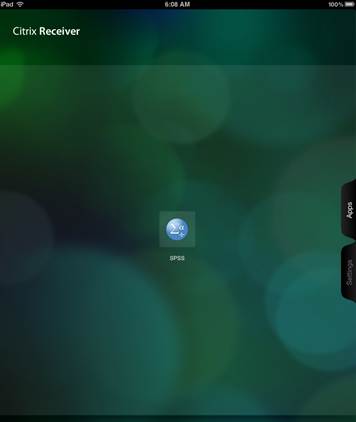
iPad
- Search the App Store for the Citrix Receiver
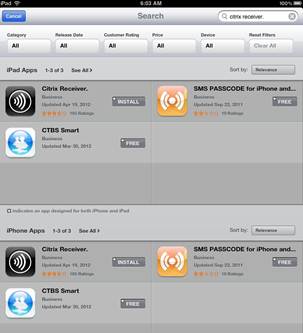
- Select the Citrix Receiver from Citrix Systems Inc.,and install. Note: you will need
to have an Apple ID and password in order to download Apps from the App Store
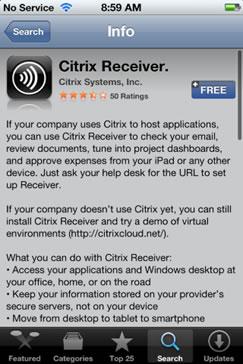
- Tap the Citrix Icon to launch the App
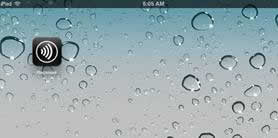
- Tap the Citrix Icon to launch the App
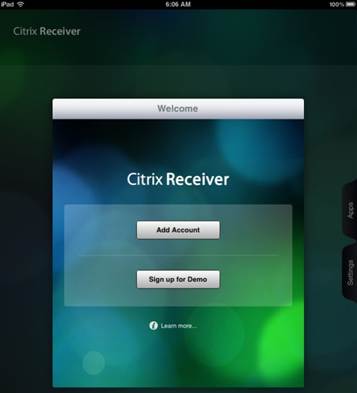
- It will ask for a New Account Address. In the address line type
https://citrix.ttu.edu
Then tap next
- Then enter your own username in the username field and enter the domain (ttu) that
you sign into at work. Leave the password empty and Security token field off, and
tap save.
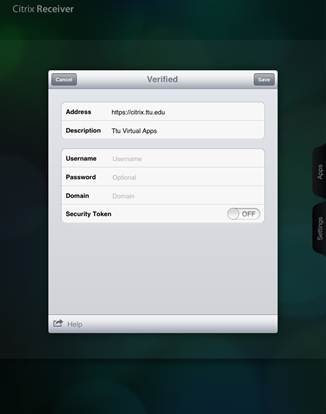
- Once you are logged in click on the Application tab and select the application you
would like to be presented on your receiver desktop.

- Once you have selected the application this is what you should see.
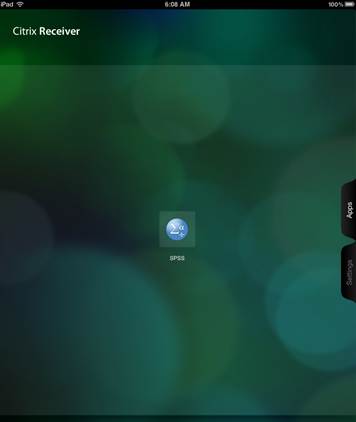
Other Clients
Steps TBD
IT Technology Support
-
Address
Box 42042, Texas Tech University, Lubbock, TX 79409 -
Phone
806.742.1650 -
Email
itteamweb@ttu.edu
