Important:
- This feature is only available to Enterprise customers.
- Leadership Academy admins: learn how to add or remove learners from a cohort.
Overview of Assign Features
Here's an overview of the ways you can interact with our Assign features:
- Assign a course to help guide your users and facilitate their learning goals
- Set a due date when assigning a course to ensure users have a completion goal associated with their learning.
- Leverage our “Assigned Learning” page to see a consolidated list of the courses that have been assigned.
- Review progress on Assigned Courses on the Course Insights page where you can see a list of all assigned courses and learner progress.
- Unassign a course if the skill is no longer relevant for your employee or you've made the assignment by mistake.
How to find a course you wish to assign
By default, users can view all the courses in the Udemy Business collection, but you can assign courses to any user or group if you wish. You can use the search bar to look for courses (custom, imported or courses from the Udemy Business collection), and assign them from the search, browse, directly from the course card or the course landing page.
Additionally, all of your organizations imported courses and custom courses can easily be found and assigned on the Manage Courses page.
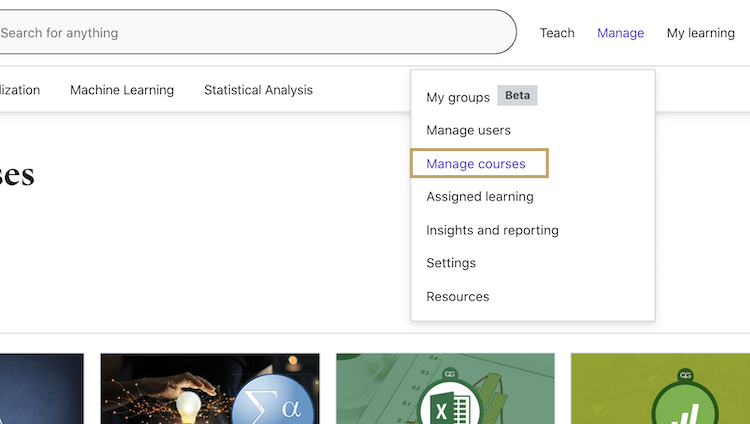
How to assign a course
- To assign a course, navigate to the course you'd like to assign. Hover over the course and click on the Share button. When assigning courses from the Manage Courses page, click the ellipses to the far right of the course.
- Next, click Assign as shown below:
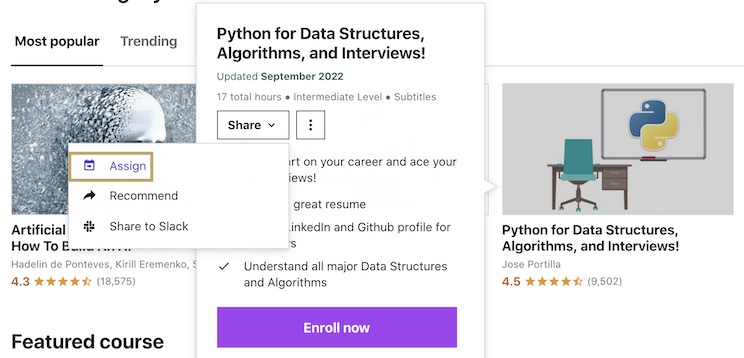
3. Enter the name or email of the user you'd like to assign the course, or select a Group to assign the course. Admins can also assign the course to all the users in your organization's account by selecting “All users”.
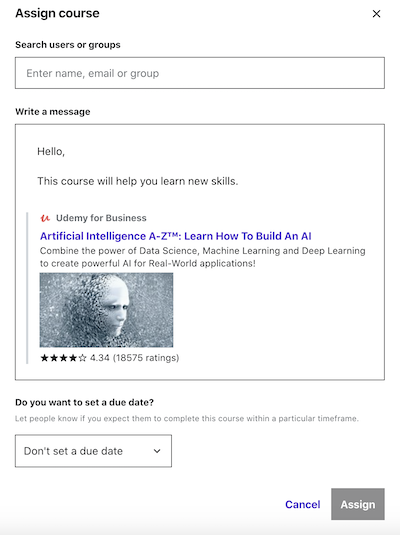
4. Once you've selected the user or group, click ‘Assign'.
NOTE: Courses can only be assigned to Users who have joined your Udemy Business account. If a user has not yet joined your account, you cannot assign a course to them.
Set a Due Date When Assigning a Course
To set a due date on a course assignment, click on the calendar icon and select the date you'd like to set for the due date. You can select a date at any point in the future.
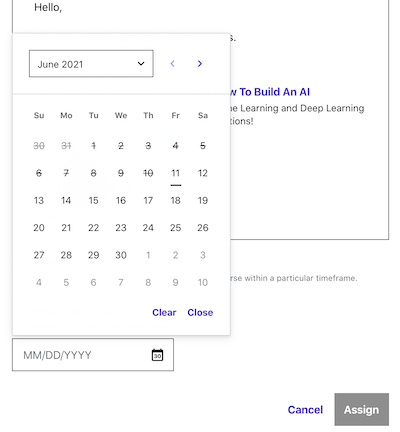
Please note: Once you've set a due date you will not be able to edit the date. If you've selected a date by mistake, unassign the course and re-assign with the correct due date.
Unassigning a Course
Review how you can unassign a course in Udemy Business.
Notifications of Course Assignments
Users will be notified of course assignments via email the moment a course is assigned to them. The email will be sent from the Assigner and will indicate which course has been assigned to them as well as the due date if applicable. If a due date is set, users will also receive a reminder email at the midway point from the date the course is assigned to them to the actual due date.
NOTE: Users will be emailed if a course is unassigned. Additionally, admins and group admins will not receive an email when a user completes an Assigned course.
