RaiderCanvas Support
Respondus Lockdown browser and Monitor
Respondus Lockdown Browser and Monitor in RaiderCanvas Training Video
Respondus LockDown Browser and Respondus Monitor in Canvas
Respondus LockDown Browser is a custom browser that locks down the testing environment within a learning system. Students cannot print, copy, access other applications, or search the Internet during an online exam.
Respondus Monitor is a fully automated proctoring solution that uses webcam technology to record students during online exams, acting as a deterrent to cheating and providing instructors with post-test analysis. It is a companion application for the Respondus LockDown Browser.
Add the LockDown Browser Link to the Course Navigation Menu
If the LockDown Browser link doesn’t appear in the left Course Navigation menu, you’ll need to add it.
1. Click the Settings link in the left Course Navigation menu (usually at the bottom of the list).
2. Click the Navigation tab.

3. Scroll down to the Disabled Items area, locate the LockDown Browser link, then click and drag the link into the course navigation list above where you want the link to appear in the left Course Navigation menu.
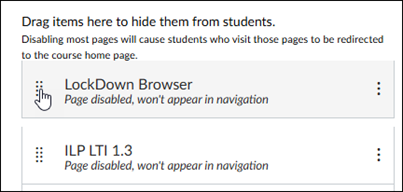
4. Click the Save button at the bottom of the page.
Require Respondus LockDown Browser
1. Click the LockDown Browser link in the left Course Navigation menu.
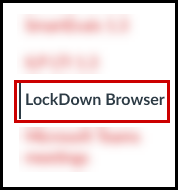
2. Click the down-pointing arrow next to the desired test or quiz and select Settings.
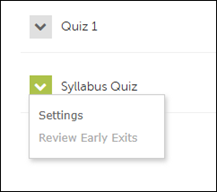
3. Click the Require Respondus LockDown Browser for this exam radio button.
4. Click Advanced Settings if you want more options, then select the desired checkbox(es).
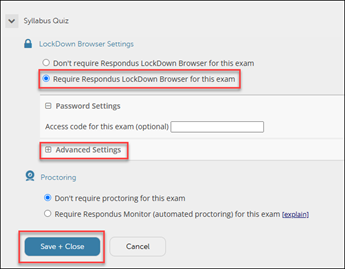
5. Click Save + Close.
Require Respondus Monitor
To require Respondus Monitor for a test or quiz, the Respondus Lockdown Browser must also be required for that test or quiz. Otherwise, Respondus Monitor won’t appear as an option.
1. Click the LockDown Browser link in the left Course Navigation menu.
2. Click the down-pointing arrow next to the desired test or quiz that already requires the LockDown Browser and select Settings.
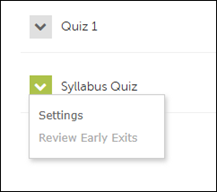
3. Click the Require Respondus Monitor (automated proctoring) for this exam radio button.
NOTE Click the Don’t show this message again checkbox if you don’t want the About Respondus Monitor message box to appear again.
4. Click the Continue to Respondus Monitor button.
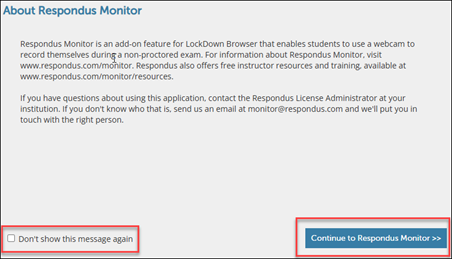
5. Select Webcam Only or Webcam + Screen.
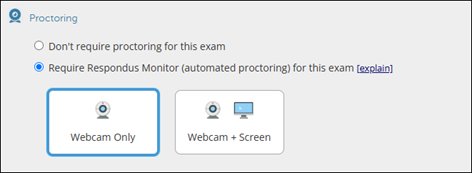
6. Select or unselect the desired checkboxes for the Startup Sequence settings and the Facial Detection Options.
7. Click Advanced Settings if you want more options, then select the desired checkbox(es).
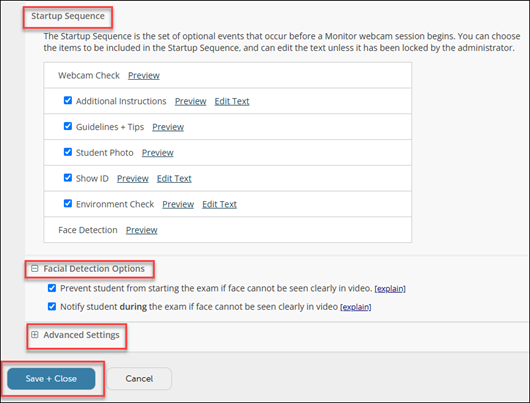
8. Click Save + Close.
Student Experience
Download and Install the Respondus LockDown Browser
Students need to download and install the Respondus LockDown Browser to use the Respondus LockDown Browser and Resondus Monitor for a test/quiz:
- Download the Respondus LockDown Browser
- View the LockDown Browser Student Quick Start Guide for New Quizzes
- View the LockDown Browser Student Quick Start Guide for Classic Quizzes
Respondus Lockdown Browser/Respondus Monitor with Canvas New Quizzes
For a test/quiz that uses Canvas New Quizzes, students will receive the following message that prompts them to open/launch the LockDown Browser:
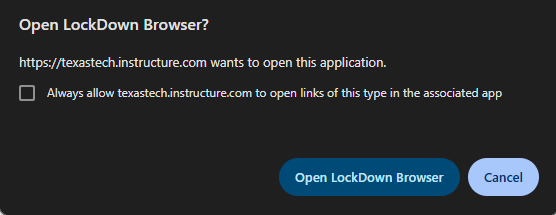
Once the LockDown Browser is open, the test/quiz will open, and the student can click Begin to complete the assessment.
Respondus Lockdown Browser/Respondus Monitor with Canvas Classic Quizzes
For a test/quiz that uses Canvas Classic Quizzes, students must launch the Respondus LockDown Browser and navigate to the course and quiz using the LockDown Browser. If they access the test/quiz without launching the LockDown Browser first, they will receive the following message:
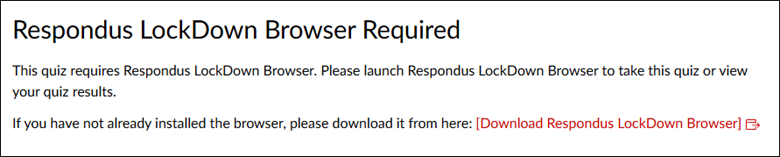
Proctoring Syllabus Statement
All students must review the syllabus and the requirements including the online terms and video testing requirements to determine if they wish to remain in the course. Enrollment in the course is an agreement to abide by and accept all terms. Any student may elect to drop or withdraw from this course before the end of the drop/add period.
Online exams and quizzes within this course may require online proctoring. Therefore,
students will be required to have a webcam (USB or internal) with a microphone when
taking an exam or quiz. Students understand that this remote recording device is purchased
and controlled by the student and that recordings from any private residence must
be done with the permission of any person residing in the residence. To avoid any
concerns in this regard, students should select private spaces for the testing. The
University library and other academic sites at the University offer secure private
settings for recordings and students with concerns may discuss location of an appropriate
space for the recordings with their instructor or advisor. Students must ensure that
any recordings do not invade any third party privacy rights and accept all responsibility
and liability for violations of any third party privacy concerns. Setup information
will be provided prior to taking the proctored exam. For additional information about
online proctoring, you can visit the online proctoring student FAQ.
RaiderCanvas Support
-
Phone
806-742-5944 -
Email
online@ttu.edu
