Connecting to HPCC Systems using Putty on Windows
If you are connecting to the HPCC from the wired TTU network or most portions of the TTUnet wireless network, then you are considered to be "on campus". Connections made from TTUHSC, the TTUguest wireless network or any other off campus site are treated as an "off campus" connection and require use of the campus GlobalProtect VPN. Note: Some recently upgraded portions of the TTUnet wireless network are reported to require use of the VPN also.
If connection through the VPN is not working for you for off-campus connections, or for any questions regarding the GlobalProtect VPN, please contact IT Help Central and/or review the material available in the Knowledge Base by searching at https://askit.ttu.edu on these topics.
Table of Contents
Downloading the SSH Client
- PuTTY SSH Client - Available for all versions of Windows
- PuTTY is a lightweight SSH client that can be run with or without installation on the host machine.
- PuTTY can be downloaded (for free) from the PuTTY website.
Connecting from "On Campus" using PuTTY on Windows
PuTTY does not generate profiles that can be moved between machines. Instead you will need to create the profile yourself using the following steps and the image below for reference. Please note that although the image included here shows the configuration for connecting to Quanah, the newer multi-node HPCC login service at login.hpcc.ttu.edu is the preferred login destination for general use.
- In the "Host Name (or IP address)" textbox you will need to put the address to the
server you wish to connect to:
- To connect to the primary RedRaider login service (preferred) use the address: login.hpcc.ttu.edu
- Alternatively, to connect to the quanah partition login node, use the address: quanah.hpcc.ttu.edu (This is a secondary login resource useful to prepare and submit jobs to the older quanah partition.)
- Make sure the "Connection type" is set to SSH - this should be selected by default.
- By default, the SSH session will terminate after a period of inactivity. This is different than any time limit or timeout for example on the GlobalProtect VPN connection. To reduce the likelihood of this happening, you can configure PuTTY to automatically send 'keepalive' data at regular intervals to keep the session active. To do so, in the Category pane, choose Connection, and then enter the preferred keepalive interval in seconds. For example, if your session tends to disconnect after 10 minutes of inactivity, enter 240 to configure PuTTY to send keepalive data every 4 minutes. Do not enter a very short interval; values above 60 are recommended.
- In the "Saved Sessions" text box, type in a meaningful name for this connection profile.
- Click the "Save" option to save the profile, you should now see it listed in the selection box under "Saved Sessions".
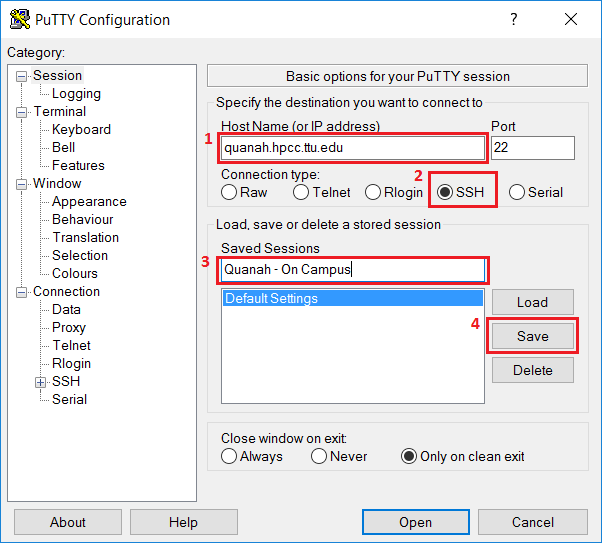
On your first connection to an HPCC server, you will be required to accept the host key of the login node you have selected. You will not be able to connect to the server until you select the "Yes" option, for reference see the image below.
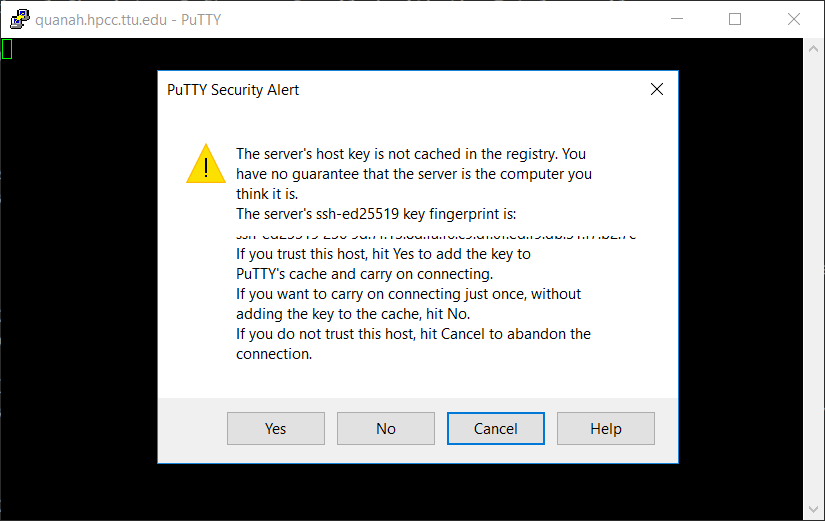
Once connected you will be prompted for you eraider username followed by your eraider password. Once you have typed each of these in and hit the Enter/Return key you will be logged into the login node where you can prepare, edit, and submit jobs.
Connecting from "Off Campus" using PuTTY on Windows
To connect from off-campus or from the TTUHSC, TTUnet Guest WiFi, or certain portions of the TTUnet wireless network, create a VPN connection using the TTU Global Protect VPN client and then follow the instructions above.
High Performance Computing Center
-
Phone
806.742.4350 -
Email
hpccsupport@ttu.edu
