Connecting to HPCC Systems
Instructions for how to connect to the HPCC cluster login nodes depends on the operating system you are using as a client and whether you are attempting to sign in from within or from outside the TTU campus network. Instructions for each of these dependencies can be found below.
NOTE:
The HPCC doesn’t operate or control the campus GlobalProtect VPN needed for off-campus or non-wired access, which is operated by the campus networking group. For this reason we are unable to offer assistance with resolving problems connecting from off campus or WiFi through the VPN. If connection through the VPN is not working for you for off-campus connections, please contact IT Help Central and/or review the material available in the Knowledge Base by searching at http://askit.ttu.edu on these topics.
Windows machines generally require installation of additional software as described below to enable ssh and optionally X11 access. MacOS and Linux computers usually already have ssh-compatible terminal programs built in, but may require additional software to enable X11 graphics applications. If connecting from off-campus, a VPN connection or jump connection (with -J) through the campus ssh gateway will be required to enable X11 forwarding; see below for details.
NOTE: Wherever you see the notation "<eraider>" on this page, substitute your own eRaider ID, without the brackets.
Table of Contents:
Logging in to the Linux Clusters using Linux/Mac
If you are connecting to the Linux clusters from the wired TTU network or some portions of the TTUnet wireless network, or if you are connected from off-campus through the TTU Global Protect VPN client, which requires use of the campus MIcrosoft Multi-factor Authentication system, then you are considered to be "on campus". Connections made from TTUHSC, some portions of the campus wireless network, through the TTUguest wireless network, or any other off campus site not in this list are treated as "off campus". For off-campus connections, follow the procedures outlined below and then navigate to the off-campus instructions for the SSH gateway at the end of this page.
On Macs, the built-in Terminal application can be used for plain-text connections without installation of any additional applications, and XQuartz is the best option for X11 or Wayland graphics-enabled usage. Linux systems generally include a terminal application and options to install X.org X11 support for graphics-enabled applications. When using X11, be sure to add the "-X" flag to the ssh commands given below to enable X11 forwarding. Other available options for plain-text terminals include Termius, which is available for macOS, Windows, Linux, iOS and Android.
Connecting from "On Campus" using Linux/Mac
Open a new console/terminal and type in the following, substituting your own eRaider ID where "eraider" is shown:
ssh eraider@login.hpcc.ttu.edu
You will be prompted for your eraider password and once you have entered it you will be logged into the cluster where you can begin submitting jobs.
Connecting from "Off Campus" using Linux/Mac, WSL, or other terminal applications:
If you are connecting to the Linux clusters from the wired TTU network or the TTUnet wireless network, or if you are connected from off-campus through the TTU Global Protect VPN client, then you are considered to be "on campus".
Logging in to the HPCC Clusters using Windows
If you are connecting to the HPCC Linux clusters from the wired TTU network or the TTUnet wireless network, or if you are connected from off-campus through the TTU Global Protect VPN client, which currently requires use of Microsoft Multi-factor Authentication (MFA), then you are considered to be "on campus". Connections made from TTUHSC, the TTUguest wireless network or any other off campus site not in this list are treated as "off campus". For off-campus connections, follow the procedures outlined below and then navigate to the off-campus instructions for the SSH gateway at the end of this page.
Getting a Windows-compatible SSH client
For users to connect to the HPCC Linux cluster systems they need a Secure Shell (SSH) client. Windows provides an SSH client through its PowerShell window or Command Prompt windows but most Windows users prefer to use one of the following SSH Windows applications. The MobaXTerm choice works well for many Windows users. PuTTY is also popular. Other available options for plain-text terminals include Termius, which is also available for macOS, Windows, Linux, iOS and Android.
- Plain-text-only terminal applications:
- Windows Subsystem for Linux (WSL) - Available on Windows 10 or above only
- Windows Subsystem for Linux (WSL) is a lightweight Linux client available as an add-in to the Windows operating system. The current version is WSL2.
- It is turned off by default. To enable it please follow these directions from Microsoft. Microsoft also has published complete directions on How To Install Linux with four options: using Windows Subsystem for Linux, using a local VM, using a cloud VM, or on bare metal, so if you are going to make use of Linux on a regular basis starting from a PC, you may wish to pursue one or more of these methods.
- Once installed, you can continue connecting to our Linux clusters using the "Logging in to the Linux Clusters using Linux/Mac" section below.
- PuTTY - Available for all version of Windows
- PuTTY is a lightweight SSH client developed by Simon Tatham.
- PuTTY can be downloaded (for free) from the PuTTY Website.
- For instructions on how to connect to the HPCC using PuTTY, please see the following page: "Connecting to HPCC Systems using Putty on Windows", which includes sections on connecting from on campus and from off campus.
- Windows Subsystem for Linux (WSL) - Available on Windows 10 or above only
- More sophisticated client for X11 graphics-enabled applications:
- MobaXterm is an enhanced terminal application for Windows with X11 server, tabbed SSH client, network tools and more. If you are needing to display X applications from the HPCC system, MobaXterm makes it easier since it does not require other additional programs to provide X11 forwarding, but you do need to ensure that the "X11 forwarding" checkbox is selected when setting up your connection session.
- MobaXterm has an extensive help page showing how to connect, including how to set up port forwarding in a way similar to PuTTY for off-campus connections. See the documentation for this application for details.
- Below are the steps to Enable X11 forwarding in MobaXterm.
- Confirm the X11 server is running
1. Look for the "X server" icon in the top-right corner of the toolbar.
2. If it is not running, click the "Start X server" button to enable it.
-
-
- Enable X11 Forwarding for a New Session
-
1. Open MobaXterm and click on the "Session" button in the toolbar.
2. Select "SSH" as the session type.
3. Enter the following details:
Remote Host: Provide the Remote host name of the HPCC login node (login.hpcc.ttu.edu
for example).
Username: Specify username ( eg., <eraider>)
4. Go to advanced SSH settings tab and check the box for "X11-Forwarding".
5. Click "OK" to save and connect.
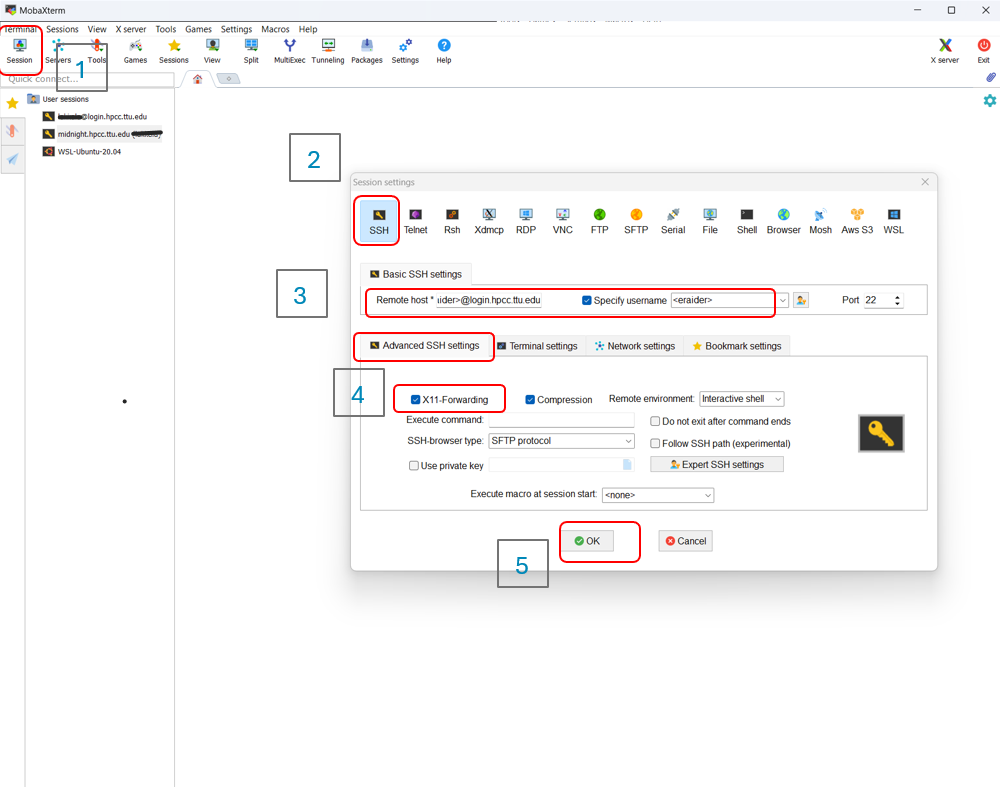
Note : To edit an existing session , you can simply right click on the session name and select edit session.
-
-
-
- Verify X11 Forwarding
-
-
1. After logging into the HPCC system, run a simple X11 application, such as
Xclock
2. If the application window appears on your screen, X11 forwarding is successfully enabled.
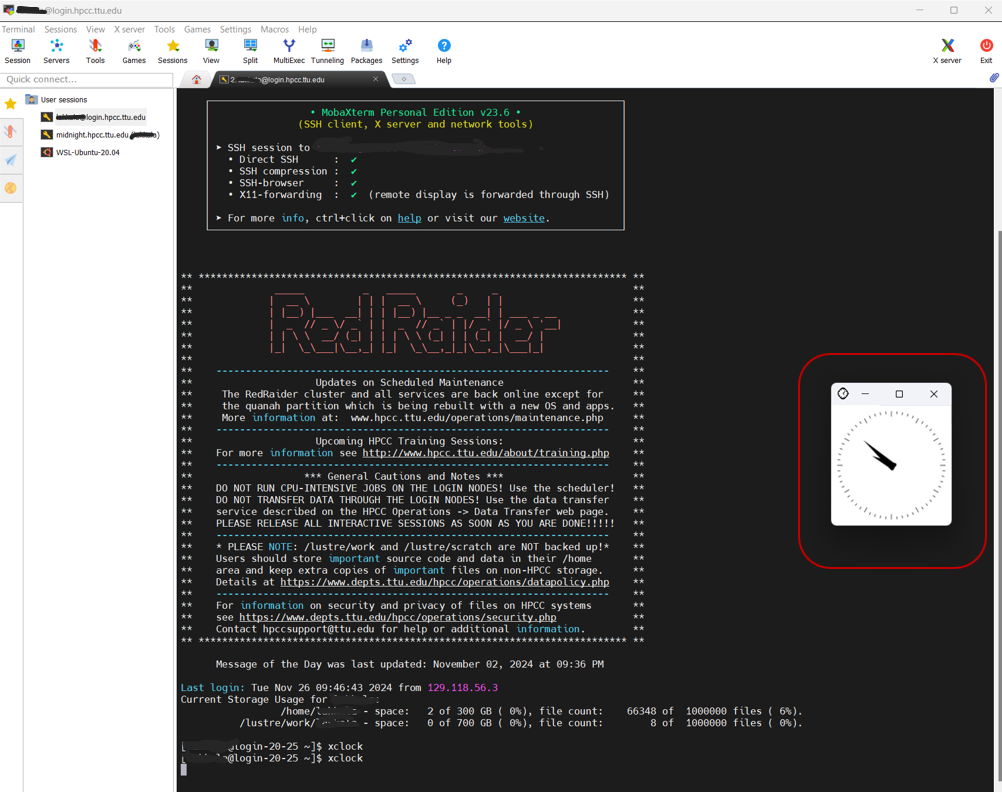
Connecting to HPCC Resources via SSH on Windows
Once you have obtained and installed a suitable SSH client on Windows as above, you can continue connecting to our Linux clusters using the "Logging in to the Linux Clusters using Linux/Mac" section above, which includes sections on connecting from on campus and from off campus.
High Performance Computing Center
-
Phone
806.742.4350 -
Email
hpccsupport@ttu.edu
