Frequently Asked Questions
For Counselors
Attention Counselors: Texas Tech K-12 has worked diligently to update processes and improve our internal operations as well as the performance and services we provide to Texas Tech K-12's parents, students, and external partners.
The Texas Tech K-12 call center can provide admissions support, answer basic technical support and registration questions, and assist with our marketing efforts to enroll new students into one of the Texas Tech K-12 programs: full-time, supplemental, CBE, or partner. The call center will also provide support, including Blackboard support, to our K-12 teachers and counselors.
We have also launched a new self-help website/portal that includes FAQs and a live chat feature. To utilize the new support portal, please go to studentservices.k12.ttu.edu. You can reach the call center by dialing (800) 692-6877.
Portal Access
How do I create a new account?
Counselors who do not have an account and would like to create an account, please e-mail us at ttuk12@ttu.edu with your first name, last name, e-mail address, and school information. Once verified, an account will be created along with instructions on accessing the portal.
How do I access the Texas Tech K-12 Portal?
To access the Counselor Portal, please go to ttu.focusschoolsoftware.com/focus/. From the login screen as shown below, enter your username and password and click "Log in".
(Image of Texas Tech K-12 Focus Portal provided below)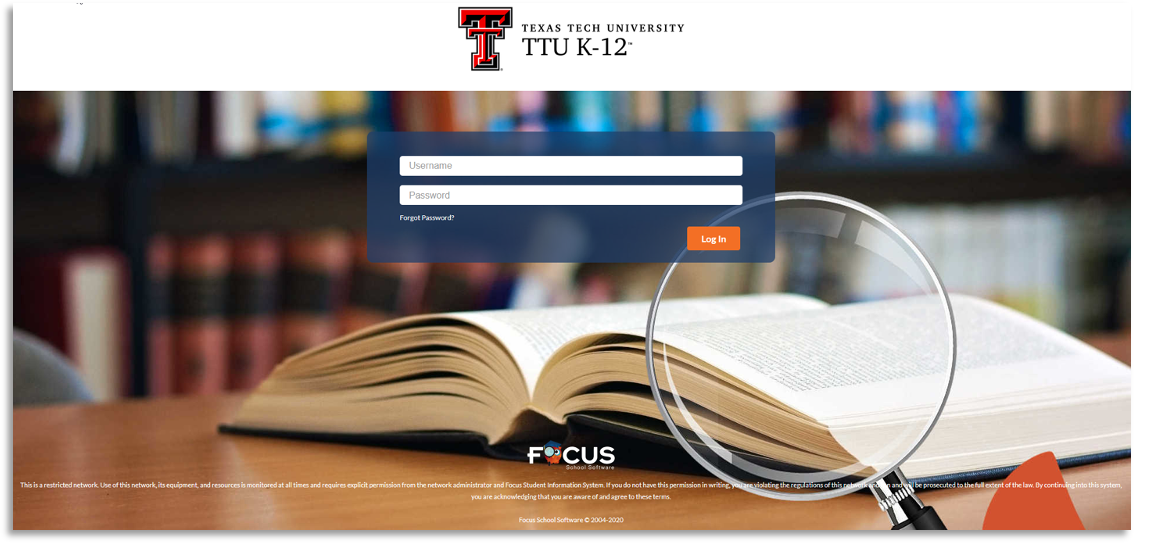
After successfully logging into the portal, you will be taken to your dashboard. The dashboard is your starting point for viewing student count and student information, your profile, accessing reports on course grades and student activity, and contacting Texas Tech K-12.
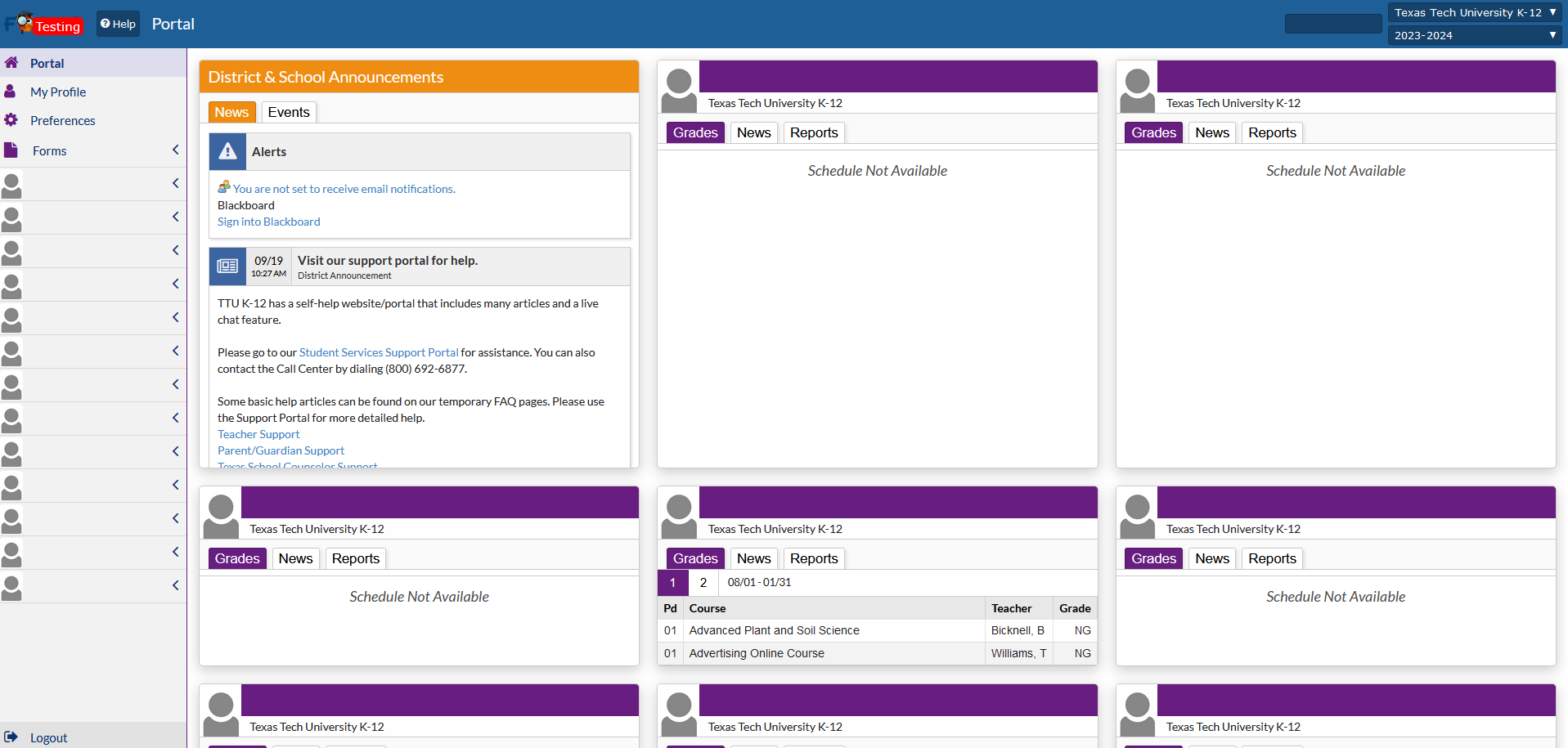
How do I contact Texas Tech K-12 Student Services?
Texas Tech K-12 Student Services may be contacted at 1-800-692-6877 or by accessing the search feature from the portal homepage.
(Image of Texas Tech K-12 Portal Dashboard with red box pointing to Student Services
hyperlink, provided below.)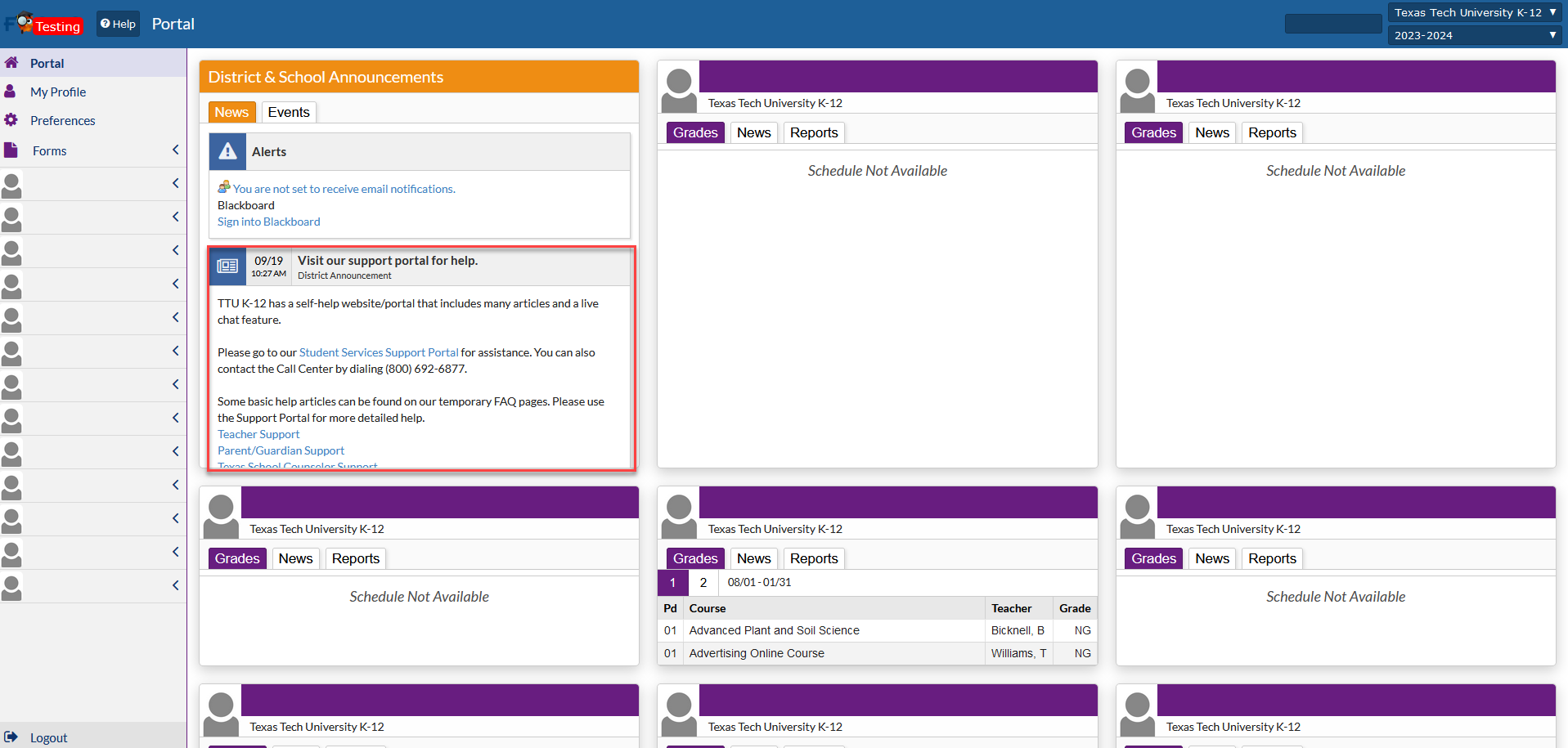
Navigating the Portal
My Profile
The My Profile page will show general information about your account.
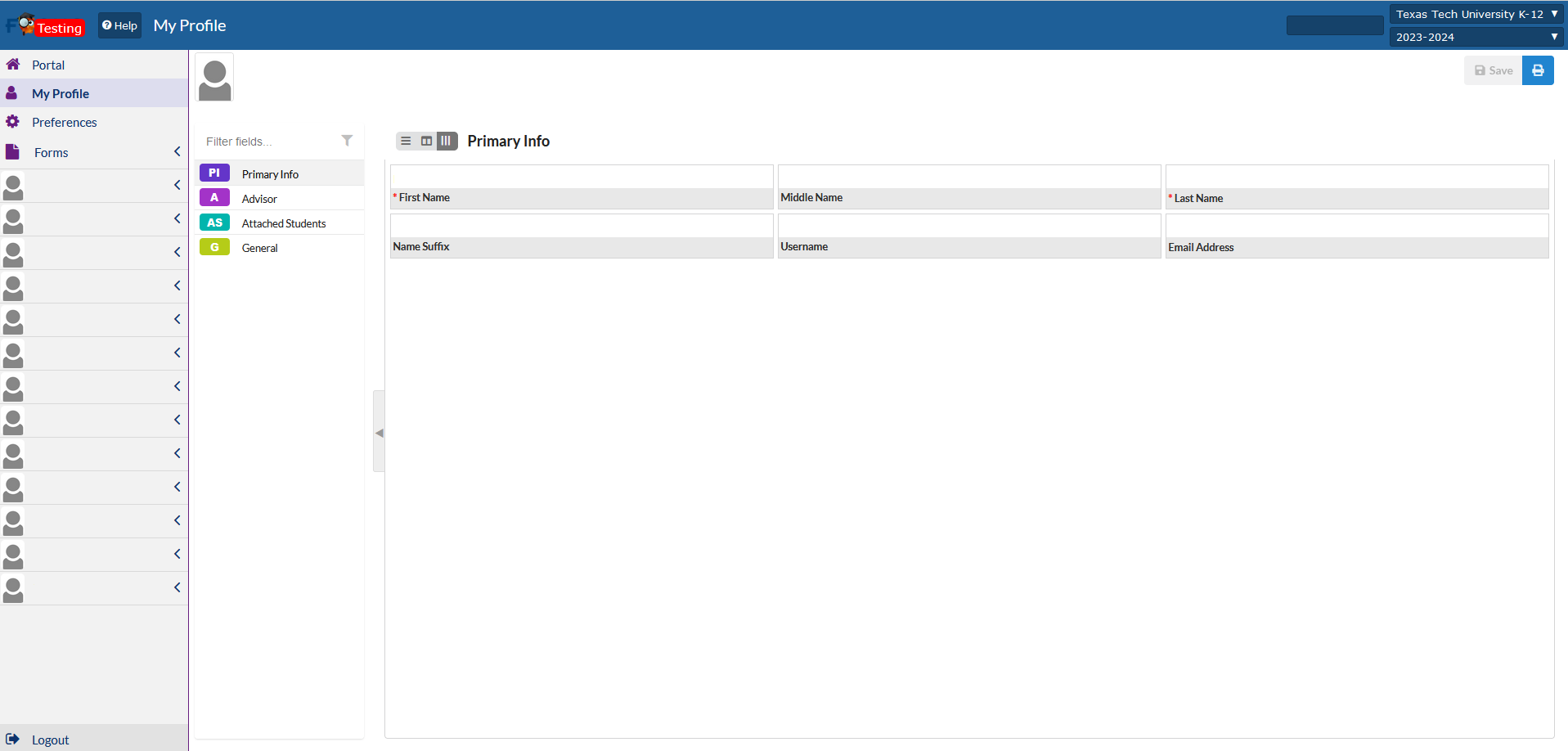
Advisor
The Advisor tab will allow you to view the school that you are currently assigned to.
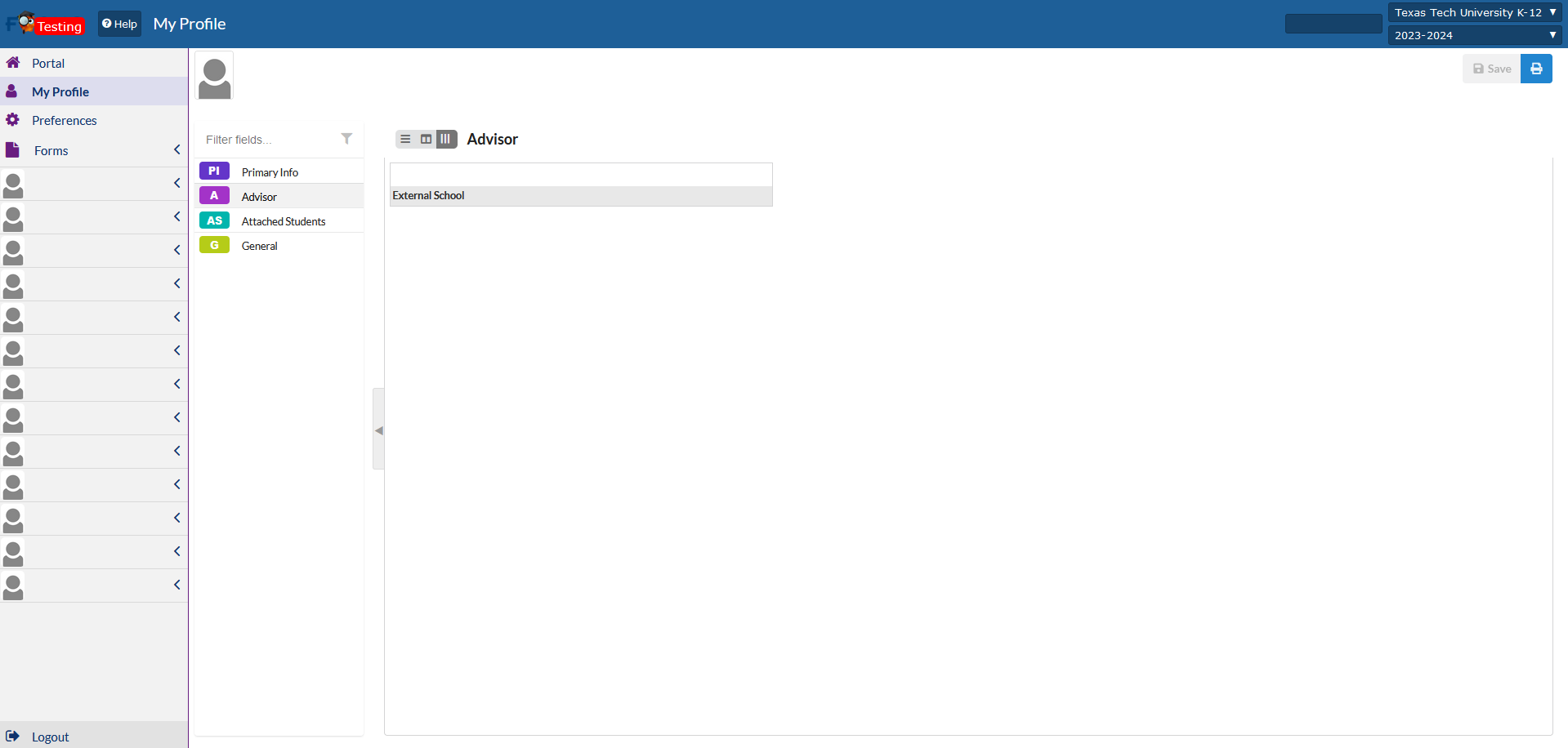
Attached Students
The Attached Students list will show a list of students that are currently attached to your assigned school. This list may also be exported via excel.
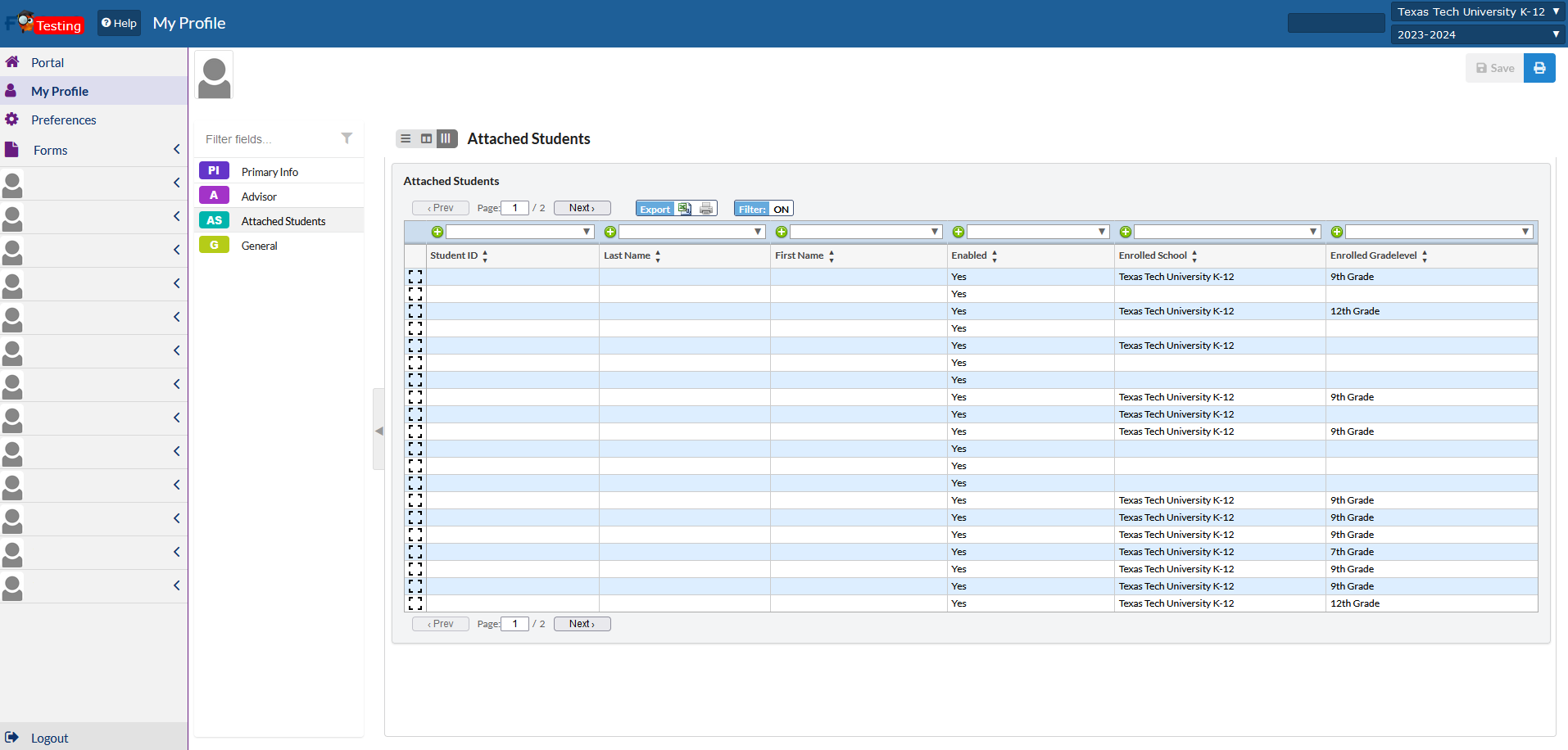
General
The General tab will show your email address and any other information.
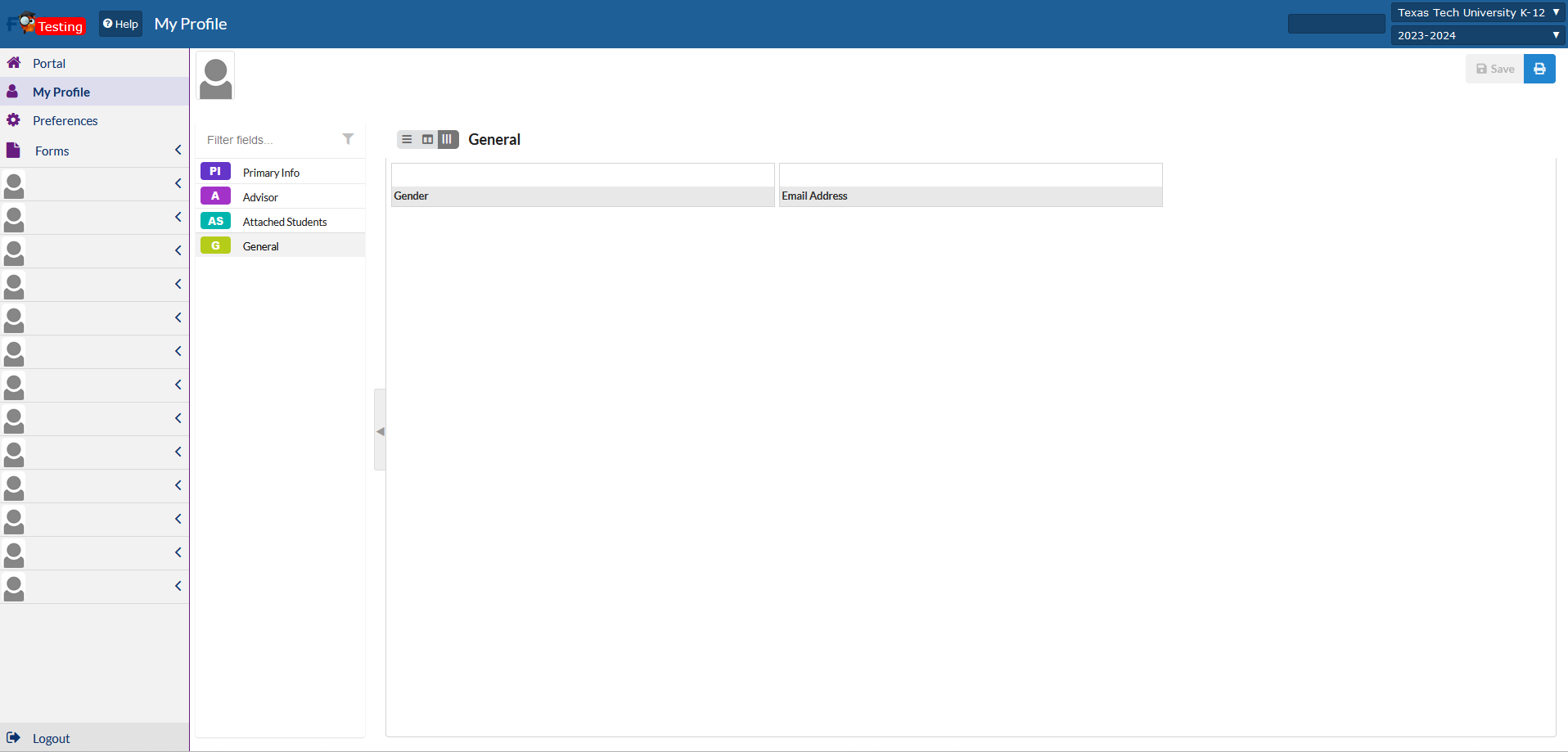
Preferences
The Preferences tab will allow you to update your display options, change your password and how you receive notifications.
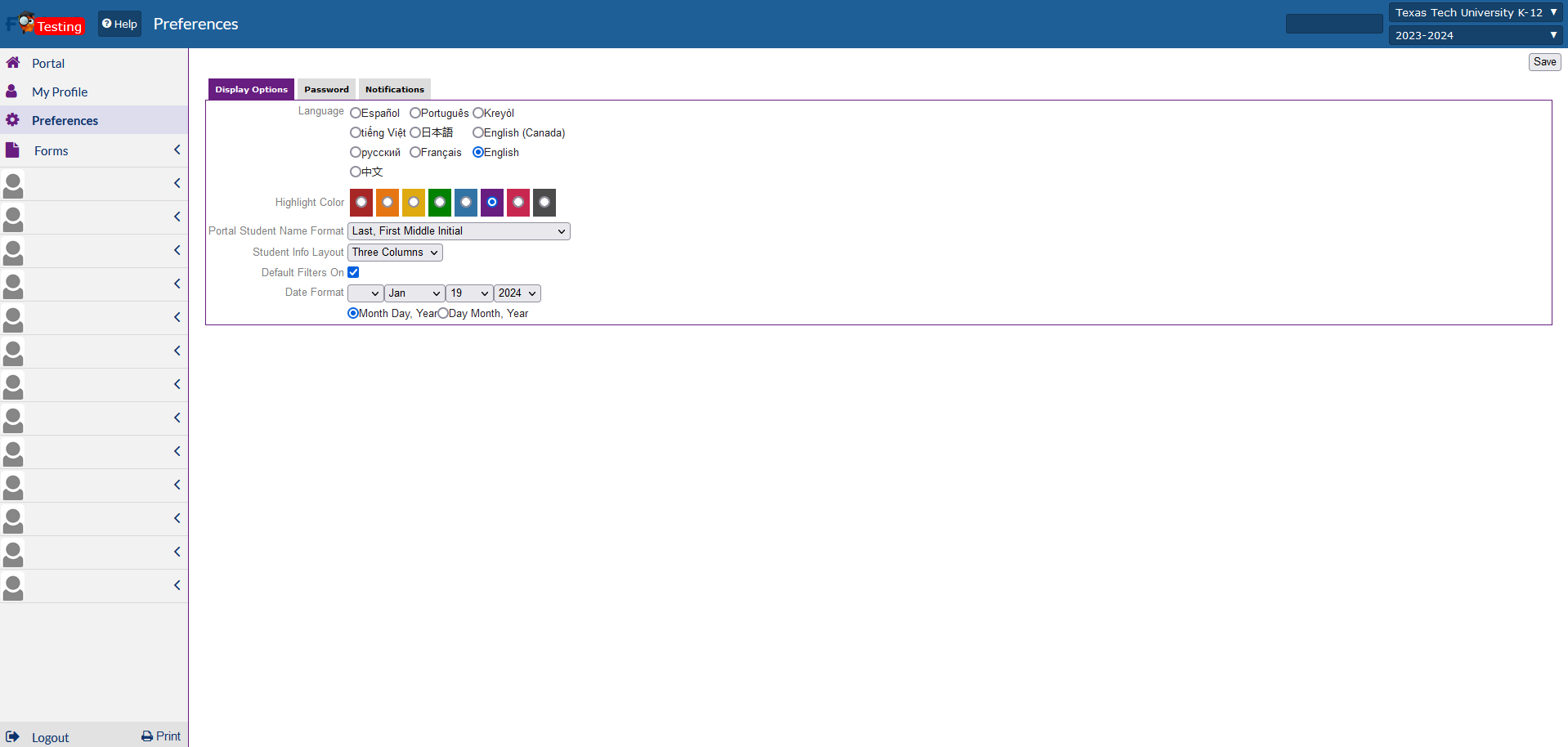
Display Options
The Display options will allow you to update your default language and how you would like to view your student data.
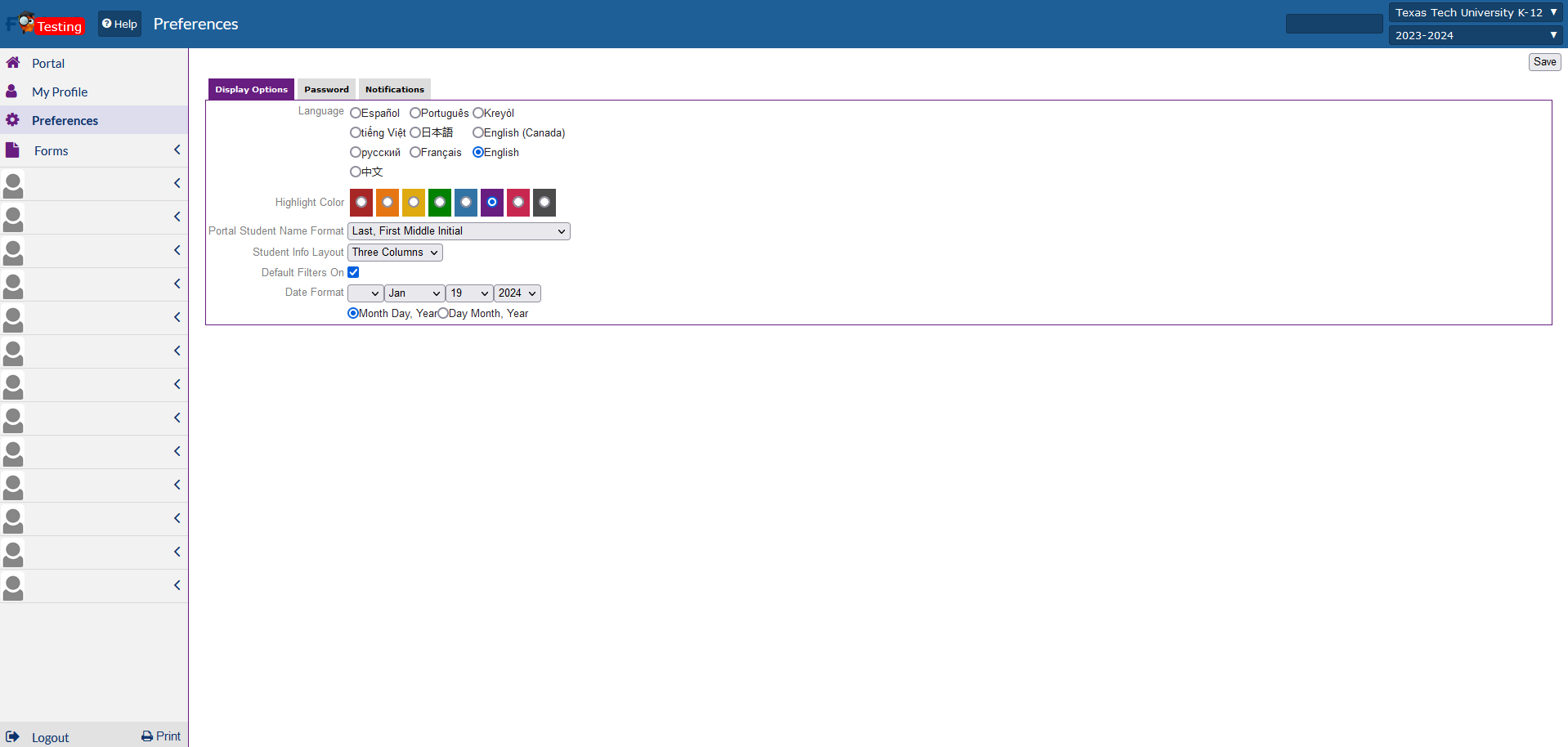
Password
The Password tab will allow you to update your password.

The rules for creating a new password are:
- passwords must be at least 12 characters long,
- must contain a mix of upper-and lower-case characters,
- have at least 1 numeric character
- have at least 1 special character.
The password-change dialogue will display a warning message in red until the typed-in password meets all the requirements.
Notifications
The Notifications tab will allow you to update your notifications. Texas Tech K-12 recommends that you set your notifications to "daily".

Forms
The Forms tab will allow you to submit the accommodations request on behalf of the student. Please note that the student information should automatically populate with the student's information after the student's name has been selected.
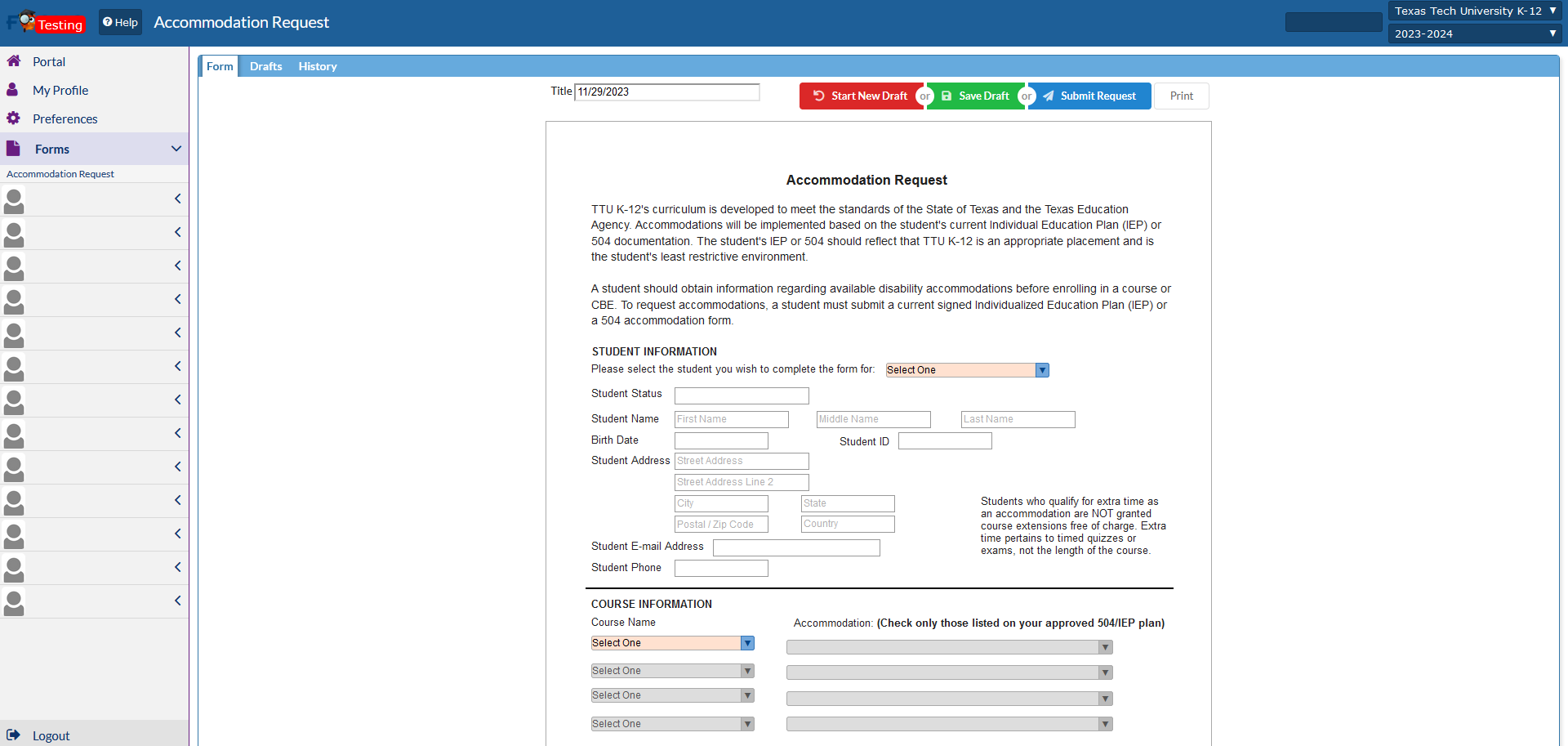
How do I view my active students?
From the dashboard screen, active students will be listed on the left-hand side. Clicking on the student name will allow you to view students’ information, their grades, class schedule and any forms that may need to submit. If an active student is currently not showing on your dashboard, please have the student submit a “Change of Information” request. Once the request has been submitted, your student should be available in the portal.
(Image of Texas Tech K-12 Portal dashboard with red arrow pointing to example of active student, displayed below.)
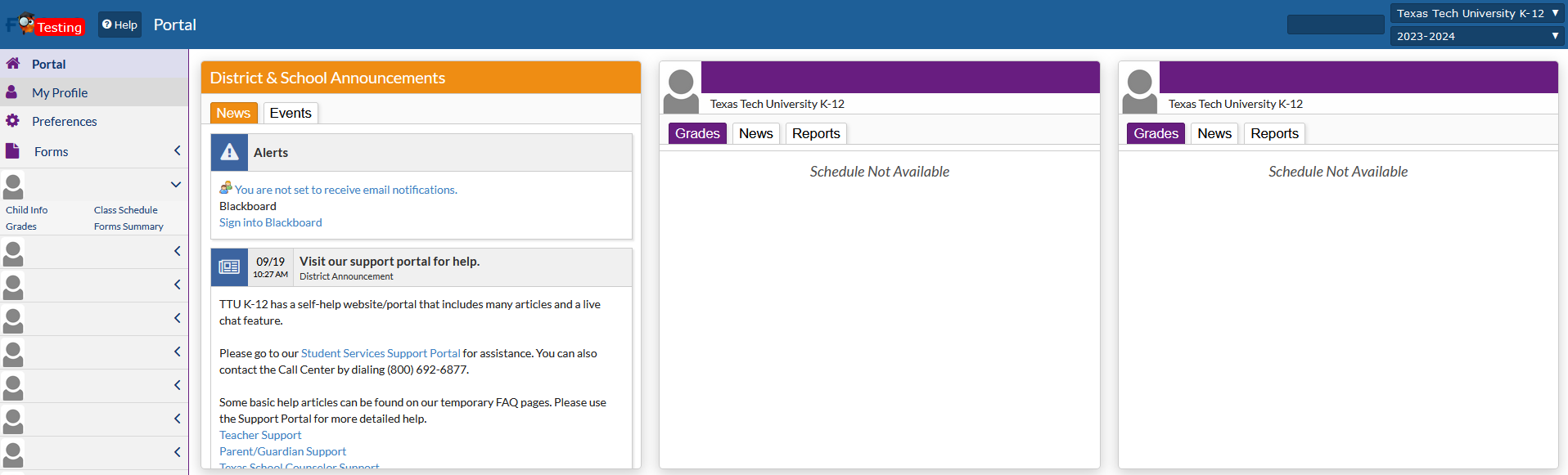
Child Info
Child Info will allow you to see the basic demographic information of the student.
Primary Info
Primary Info will allow you to see the basic demographic information of the student.
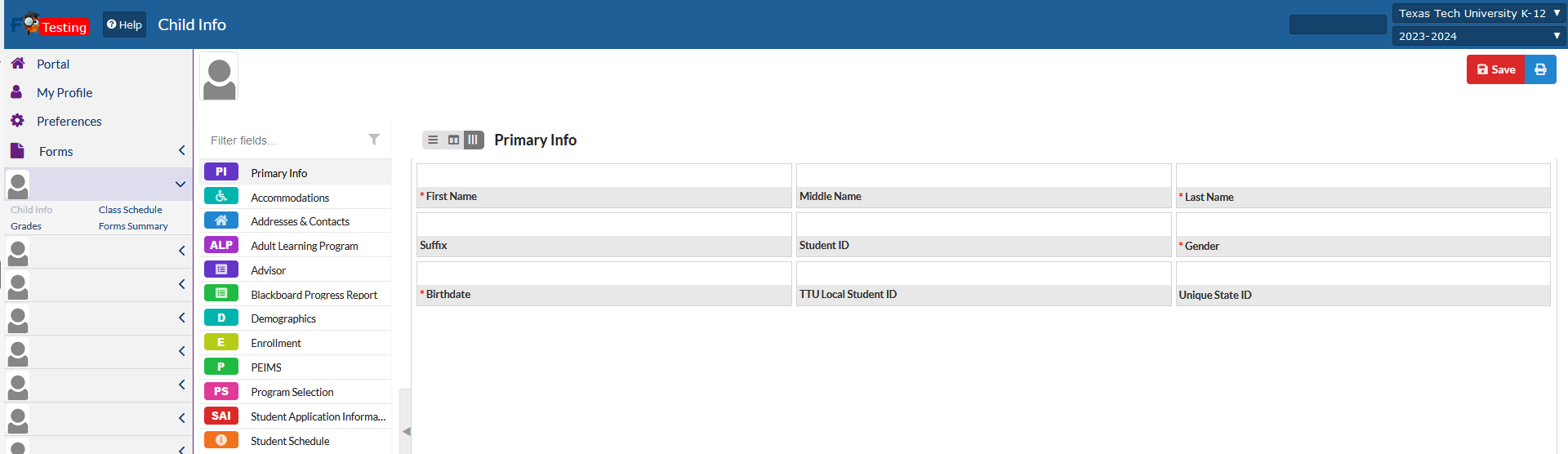
Accommodations
Accommodations will allow you to see if the student has any accommodations on file with Texas Tech K-12.
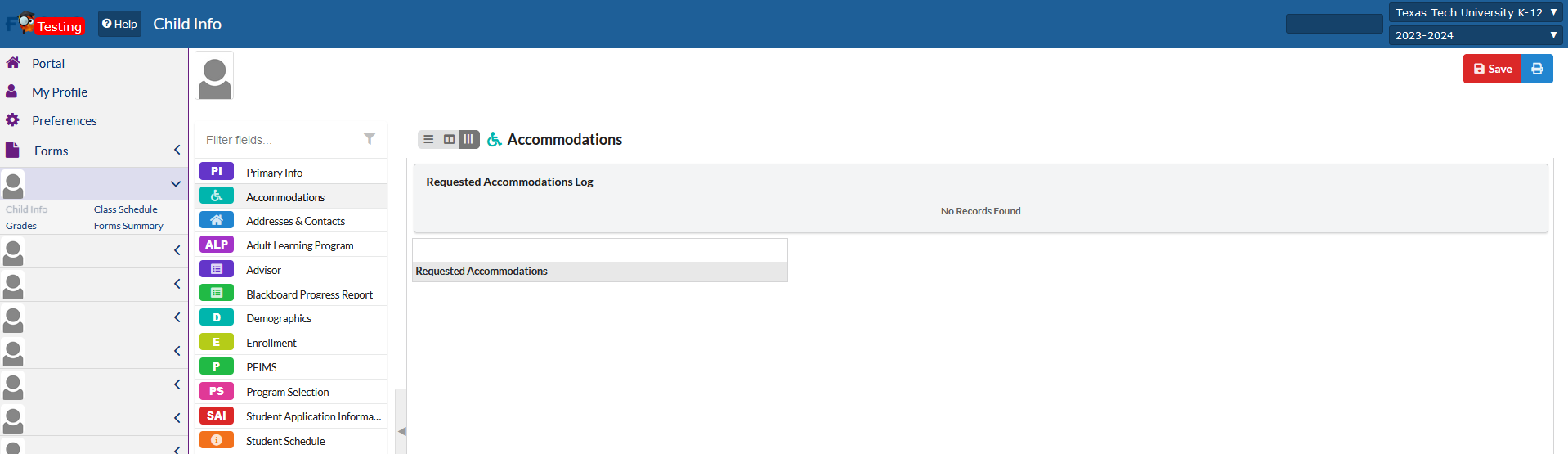
Address & Contacts
The Address & Contacts page will list the student's home address well as any authorized users that are authorized to view the student's account.
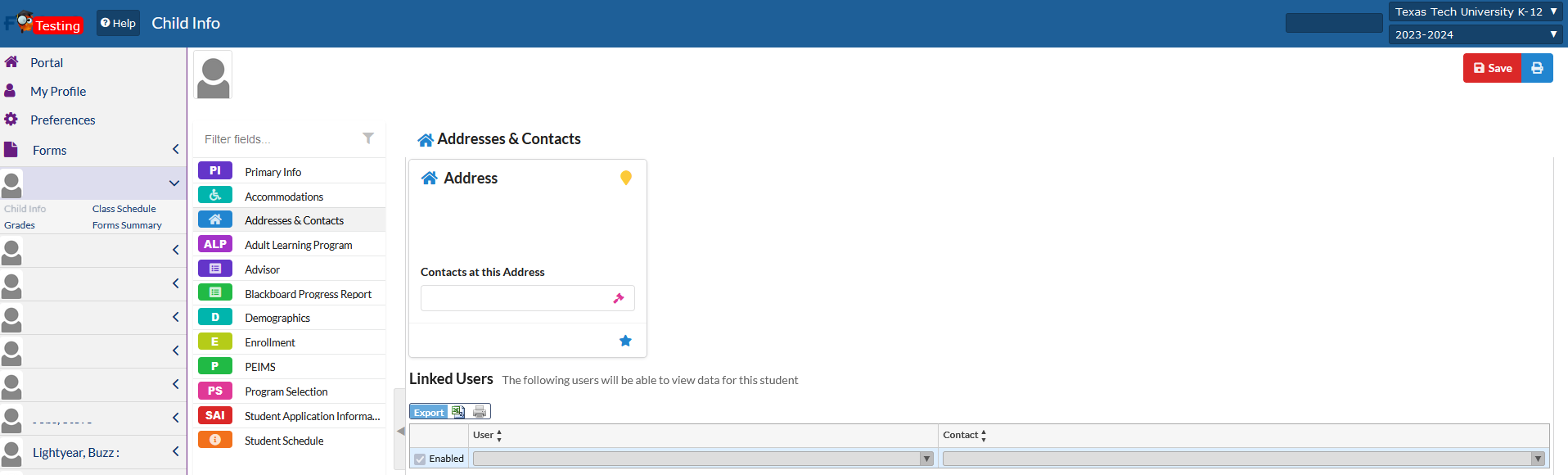
Adult Learning Program
The Adult Learning Program tab will list the student's birthdate.
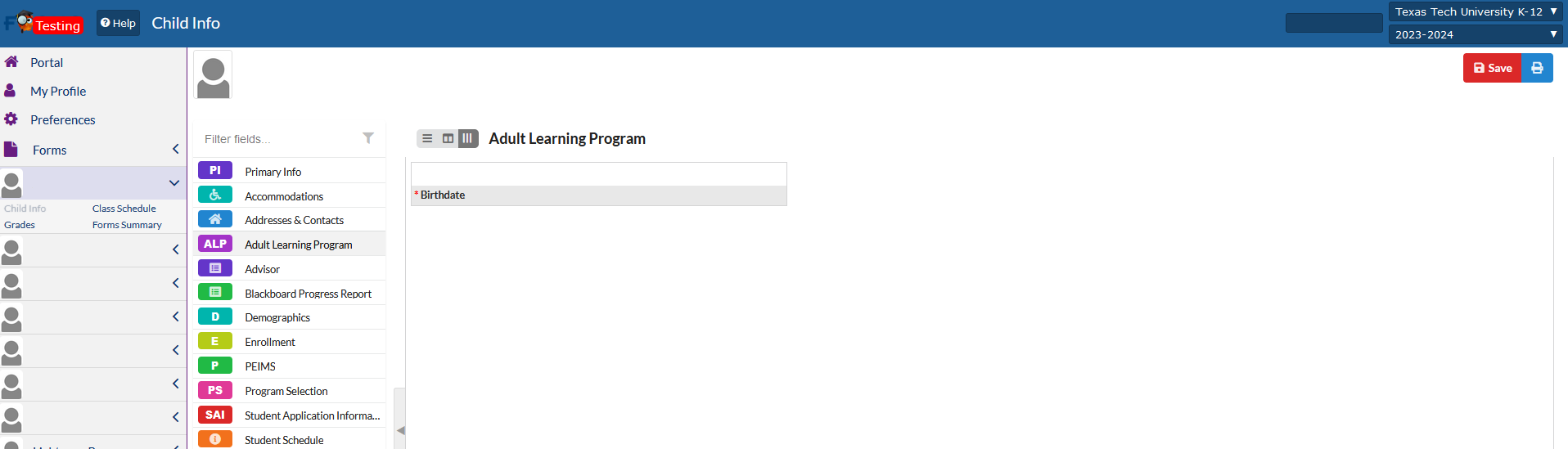
Advisor
The Advisor tab will display what school the student is currently assigned to as well as the mailing address for the school.
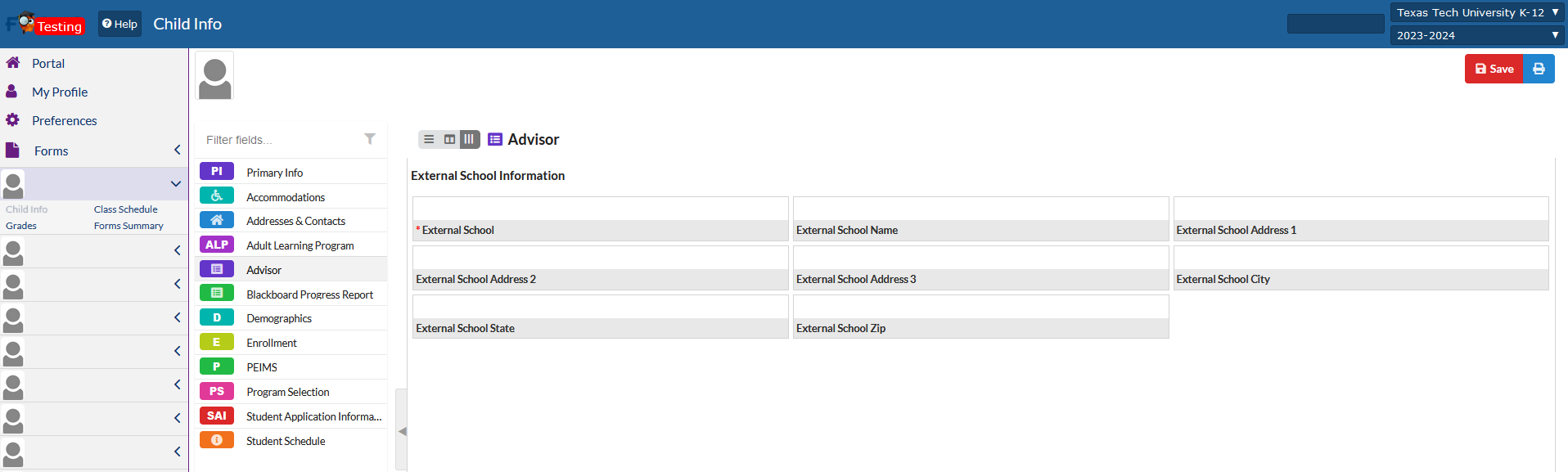
Blackboard Progress Report
The Blackboard Progress Report will give a quick view of the student's overall course progress in Blackboard. The report is updated overnight.
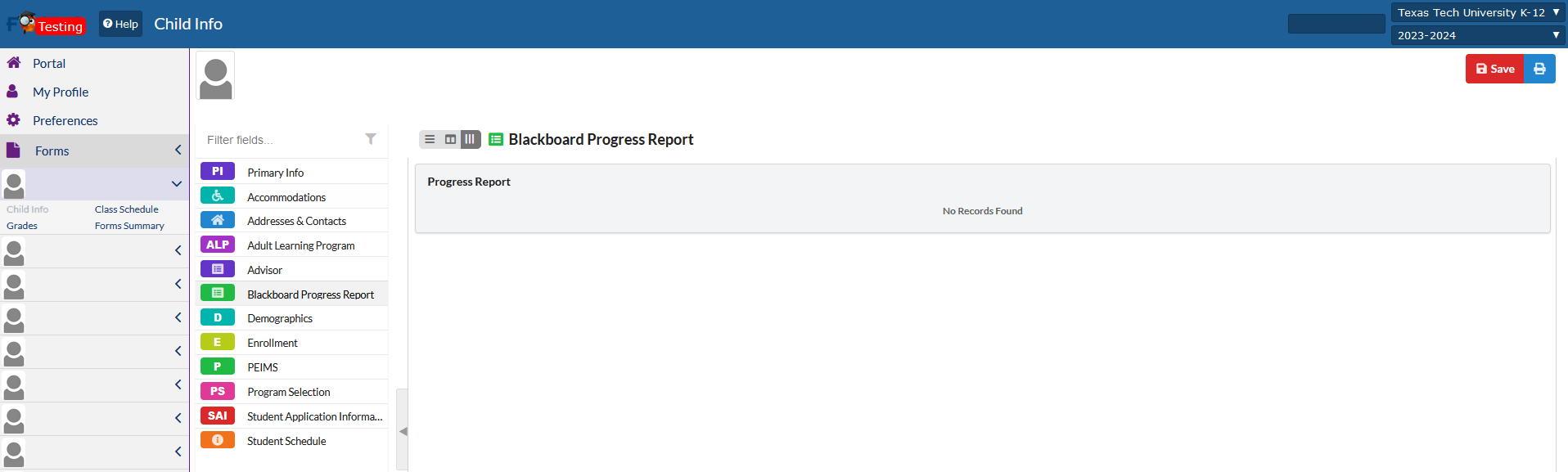
Demographics
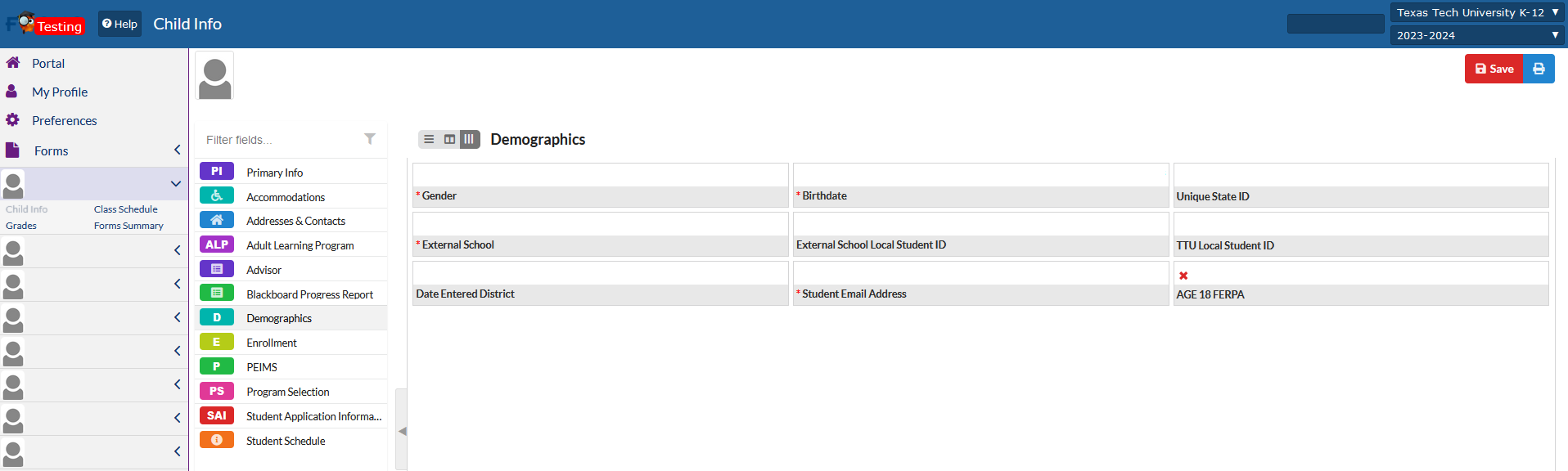
Enrollment
The enrollment tab will list the student's grade level.
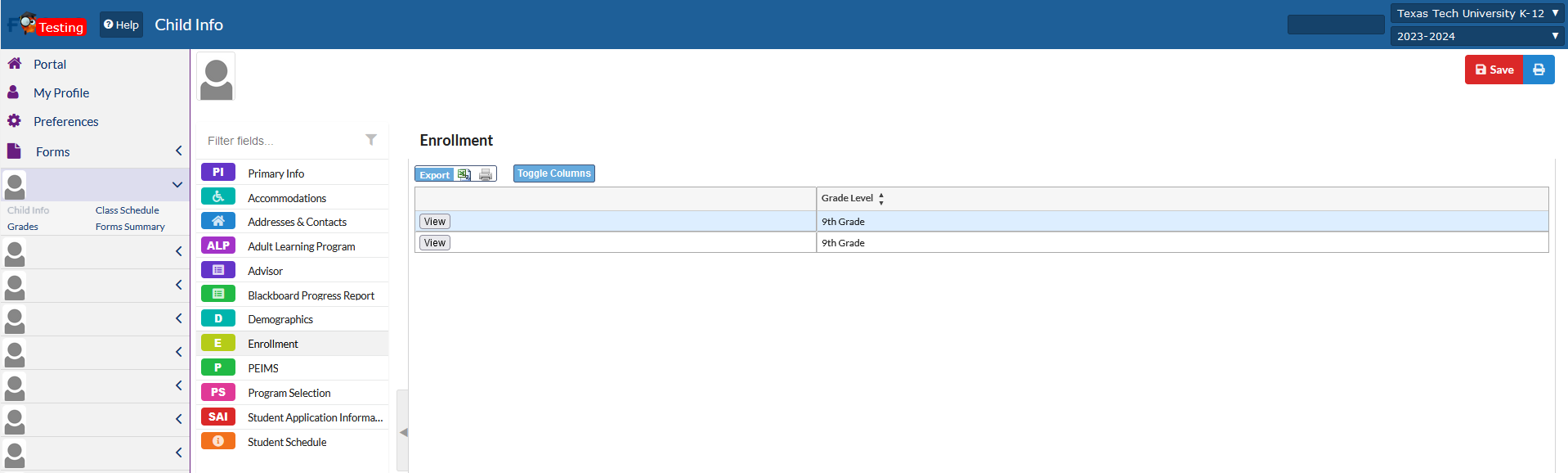
PEIMS
PEIMS will list the student's unique state ID (if provided).
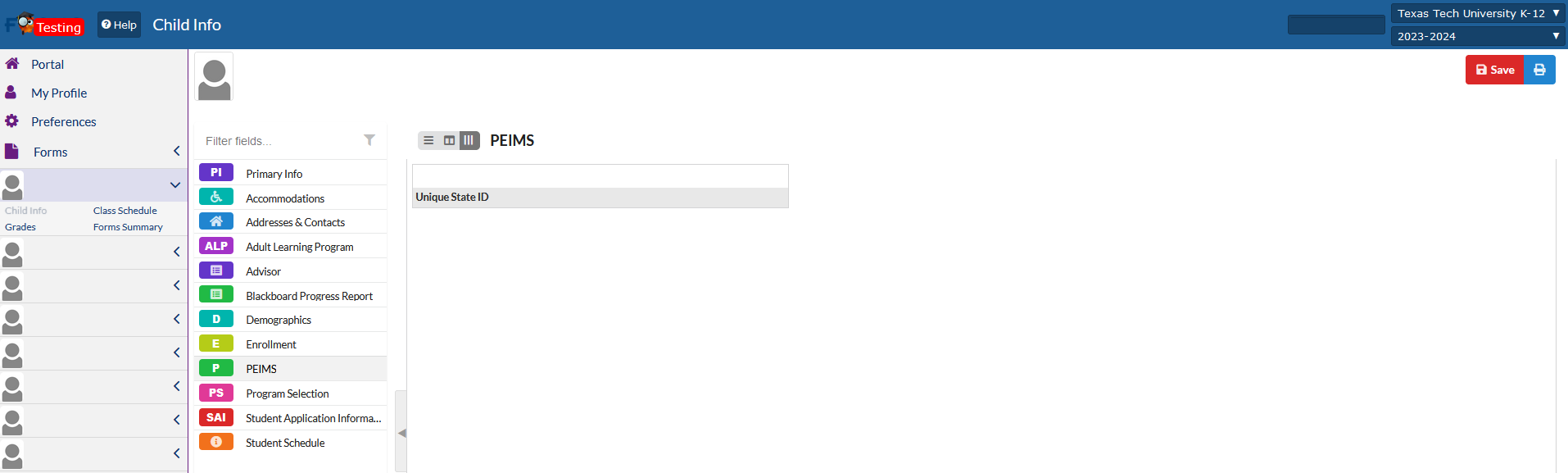
Program Selection
The Program Selection will display which program the student was interested in when they applied to Texas Tech K-12.

Student Application Information
The Student Application Information will list some basic information that was entered when the student submitted their Intake Form to TTU K12.
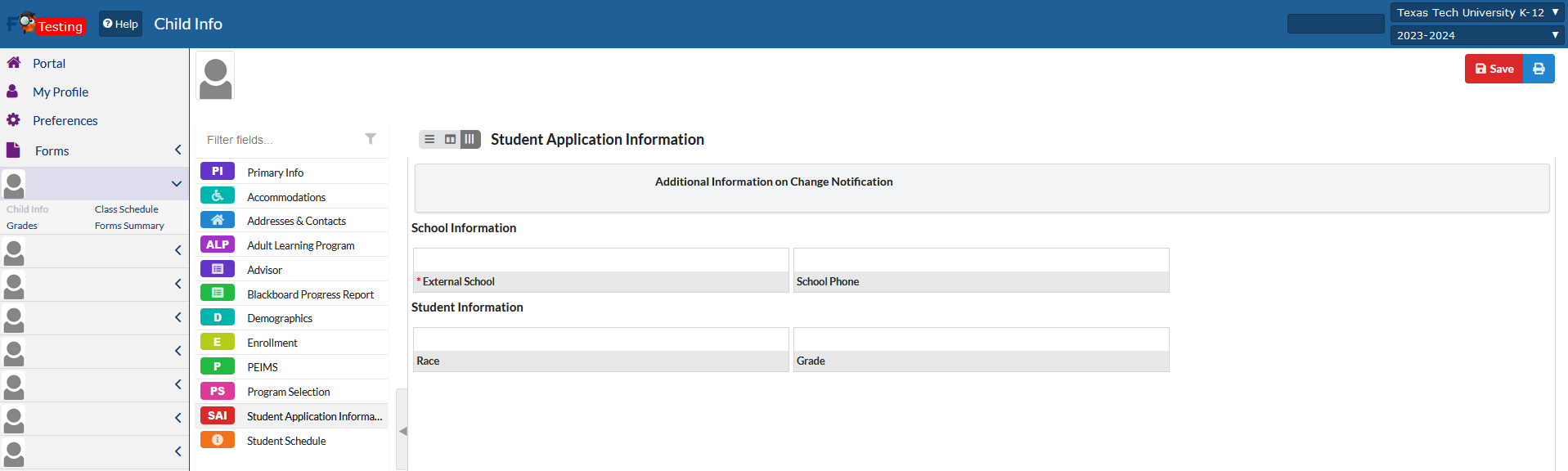
Student Schedule
The student schedule will display the student's start dates and end dates for their courses that they are currently enrolled in.
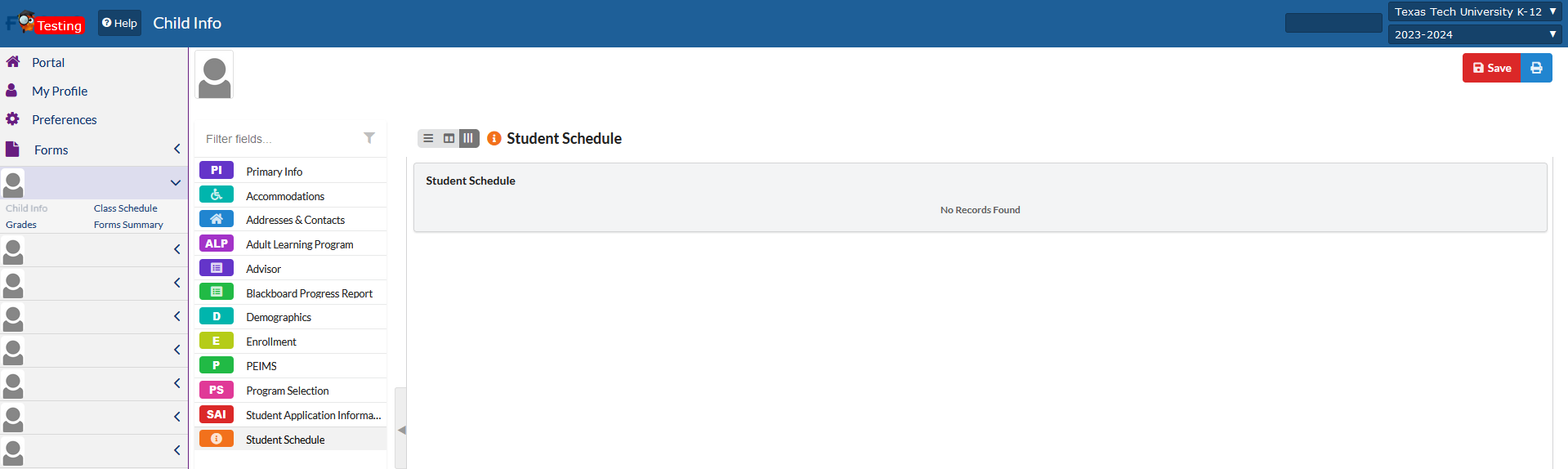
Class Schedule
The Class Schedule will list the courses that the student is currently enrolled in.

Grades
The Grades tab will list any current course enrollments and their overall course grades (once the course has been completed). From this page, Counselors have the option to print out grade reports via "View Detailed Reports".
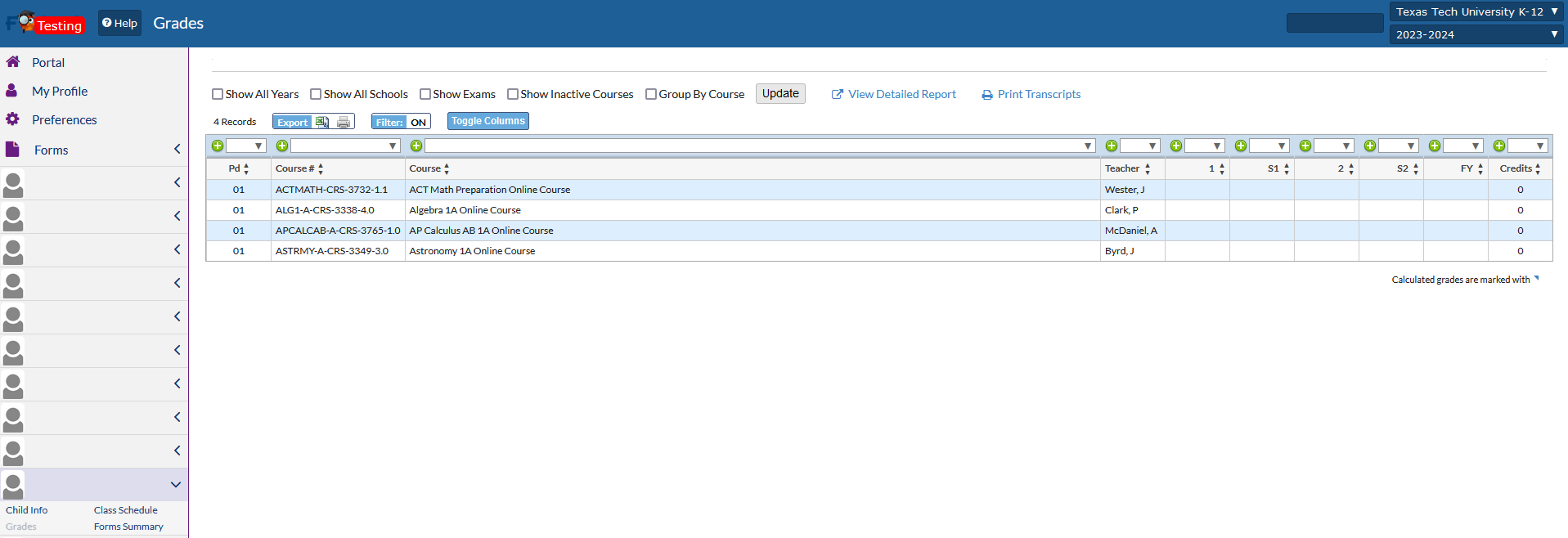
Accessing & Navigating Blackboard
Important Note
We have received some reports from users regarding the Safari browser. If you encounter issues navigating, viewing content, or uploading files, switch to another browser and try again. To view the Blackboard Support article regarding browser compatibility, click here. Safari for Windows is no longer supported by Apple and no longer offers Safari updates for Windows. Safari 5.1.7 for Windows was the last version made for Windows, and it is now outdated. Windows users should select another browser.
How do I access Blackboard from the Texas Tech K-12 Portal?
To access Blackboard, on the portal page, please select “sign into Blackboard.”
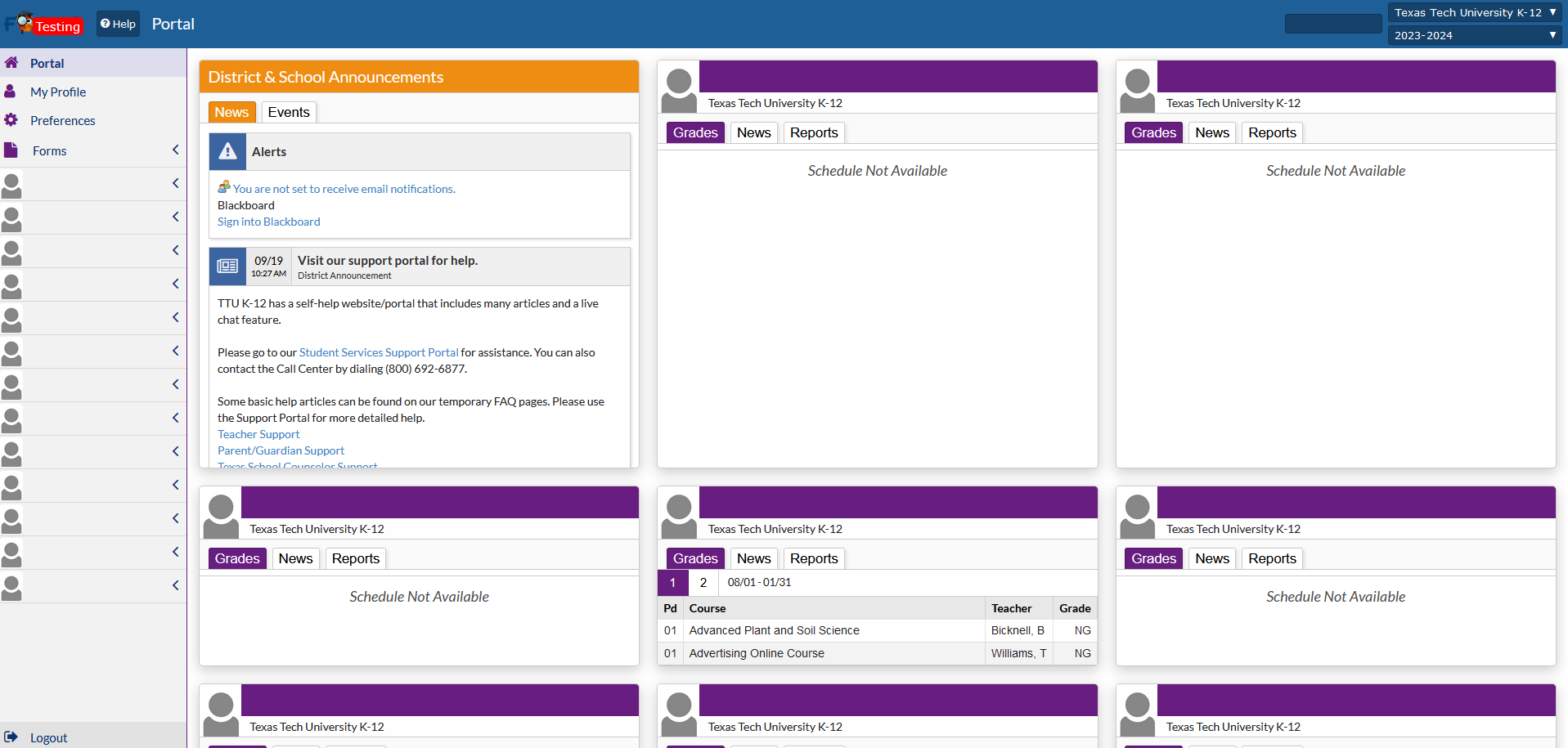
How do I access the Parent Dashboard in Blackboard?
One the Blackboard Homepage, please look for "Tools". On the Tools page, please click on "Observer".
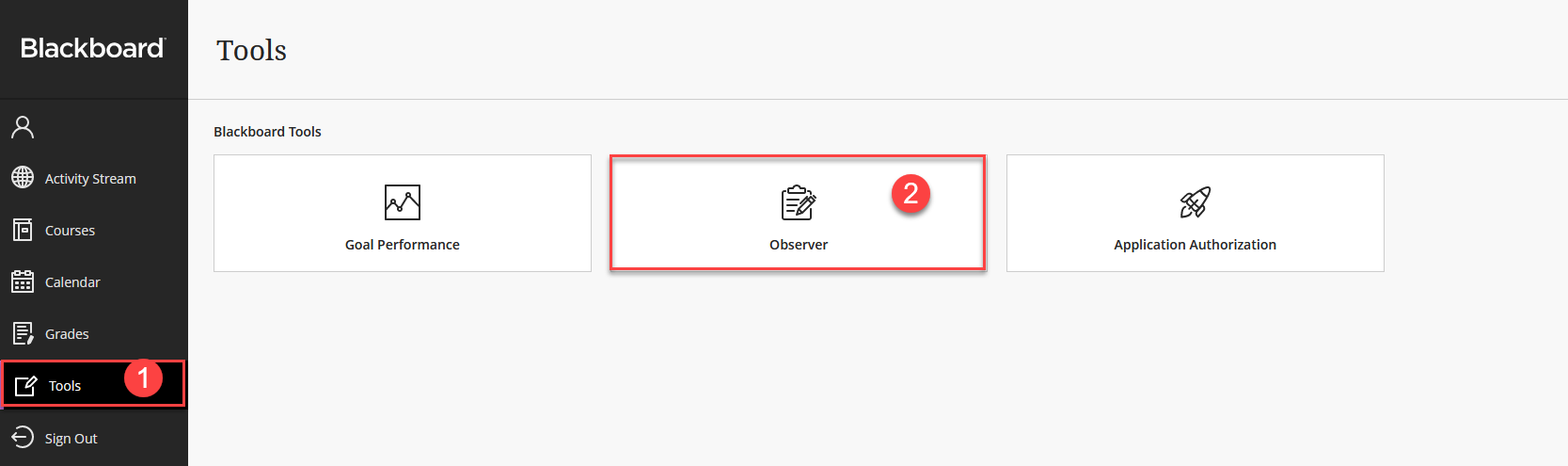
On the Observer page, you should see a list of your students and the student that you are currently "observing". Clicking on the Student's individual username will allow you to view the student.
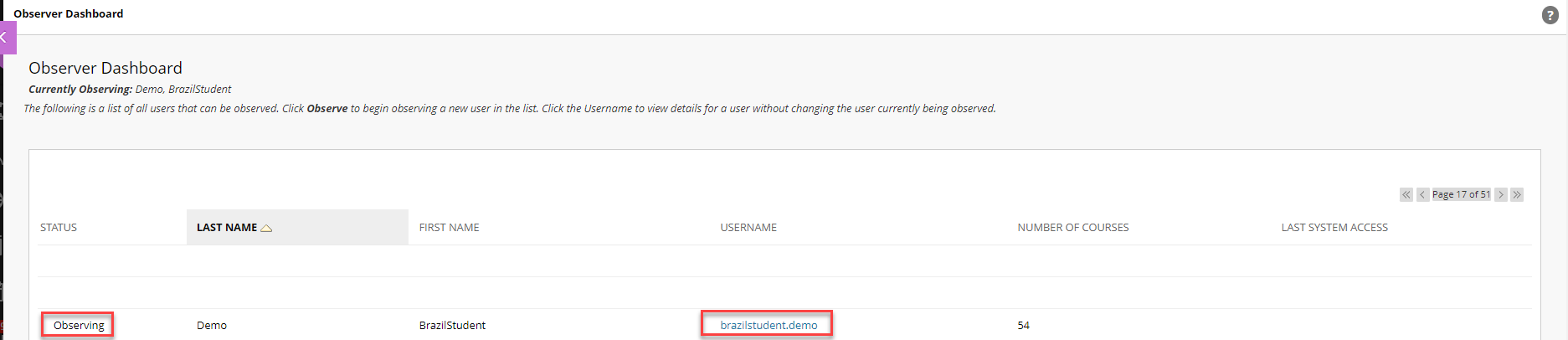
Clicking on the "Username" will take you to a list of the student's enrollments.
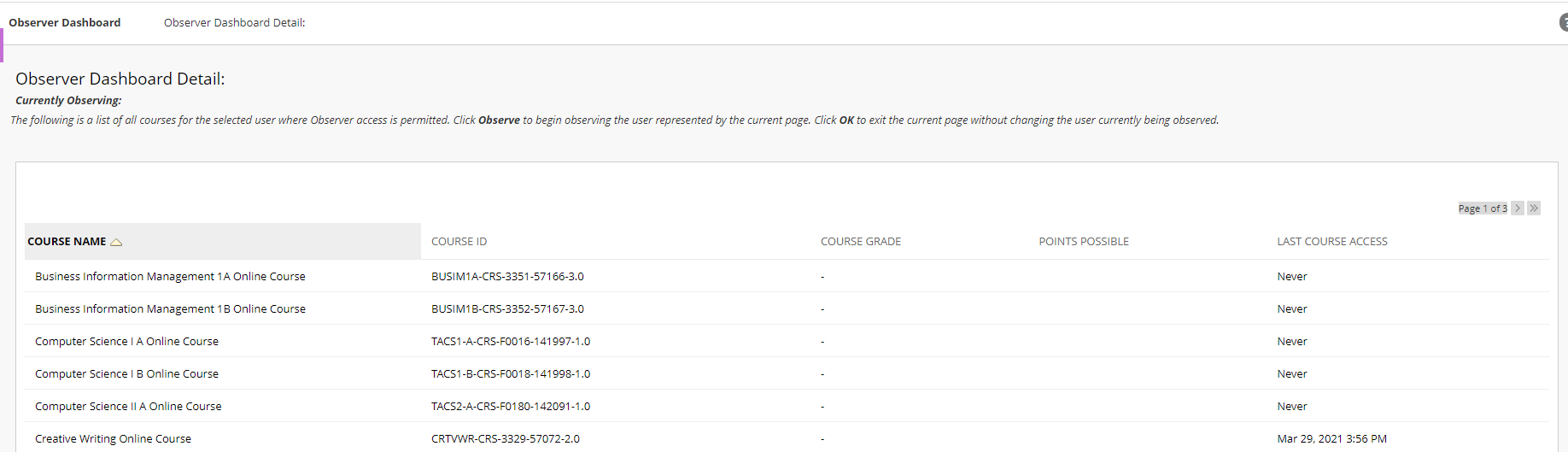
Next to the course name, there should be an option to select "Observe". Clicking on "Observe" will take you to the course homepage.
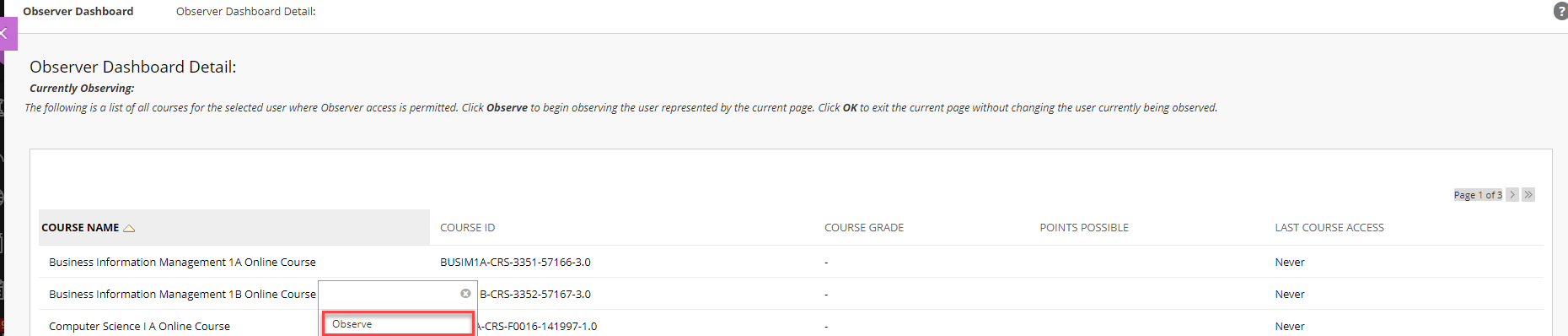
On the course homepage, you will have several options to view the Home Page, Syllabus, Units and Final Exam. To check on the individual student's progress, please look for the "MyGrades" option on the left hand side.
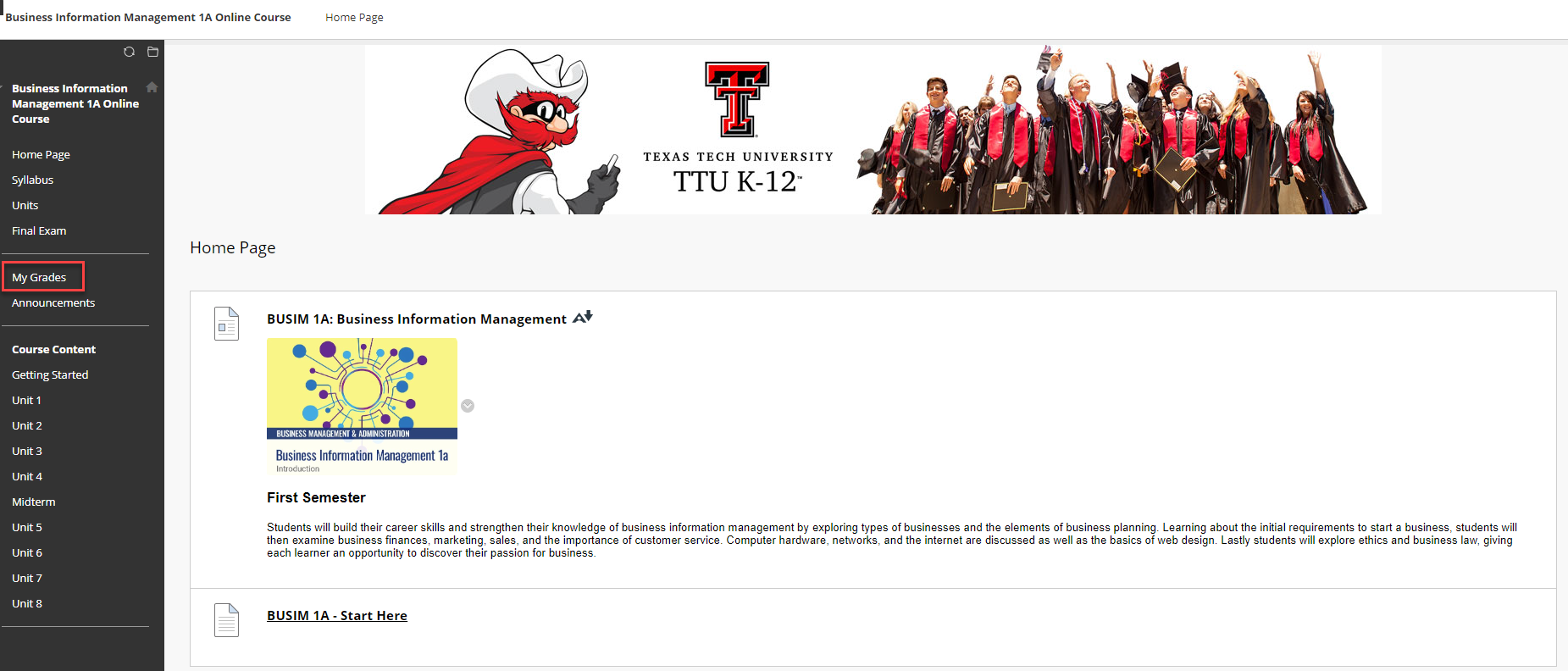
You can view All, Graded, Upcoming, or Submitted assignments. You can also change the order in which they are viewed using the "Order By" drop down menu.
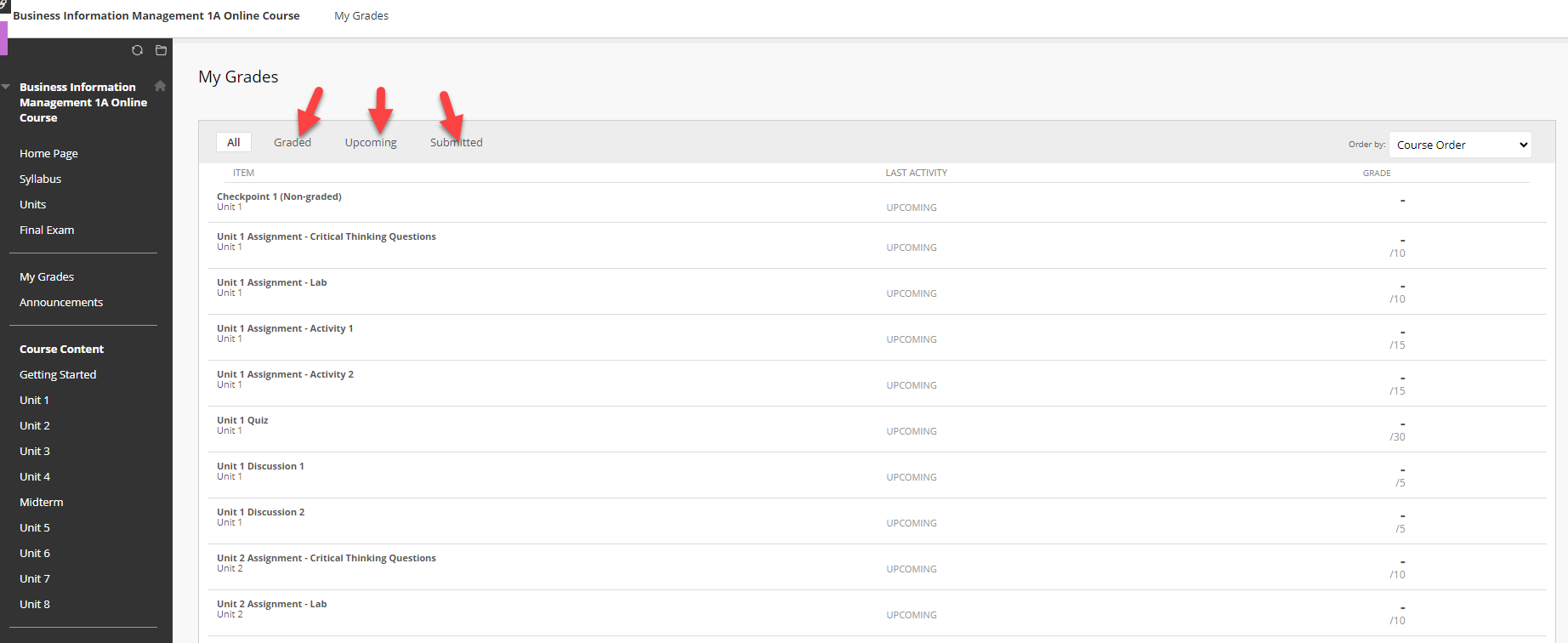
To observe another student, click on the "X" in the upper left hand corner. You will be taken back to the "Observer" page to allow you to select another student to observe.
Texas Tech K-12
-
Address
Texas Tech Plaza | 1901 University Ave, Lubbock, TX 79401 -
Phone
(800) 692-6877 -
Email
ttuk12@ttu.edu
