Frequently Asked Questions
For Students
Note: All courses and most of our Credit by Exams will utilize an online proctoring service called Proctorio. Please learn more about online proctoring on our Proctorio Student FAQ page. In order for the online proctoring service to work correctly students MUST use the Google Chrome browser and install the Proctorio Extension. Instructions are available on the Proctorio Student FAQ page.
Texas Tech K-12 strongly recommends the Google Chrome browser. Chromebooks and Chrome OS are not supported due to the use of Java in Blackboard.
To view the Blackboard Support article regarding browser compatibility. Although approved, not all browsers provide a quality user experience across all devices and platforms. Please use this Browser Checker to see if your system is compatible.
Safari for Windows is no longer supported by Apple and no longer offers Safari updates for Windows. Safari 5.1.7 for Windows was the last version made for Windows, and it is now outdated. Windows users should select another browser.
Creating your Focus Application
First-time students should create their account via the apply button, which will allow for creation of the student’s accounts.
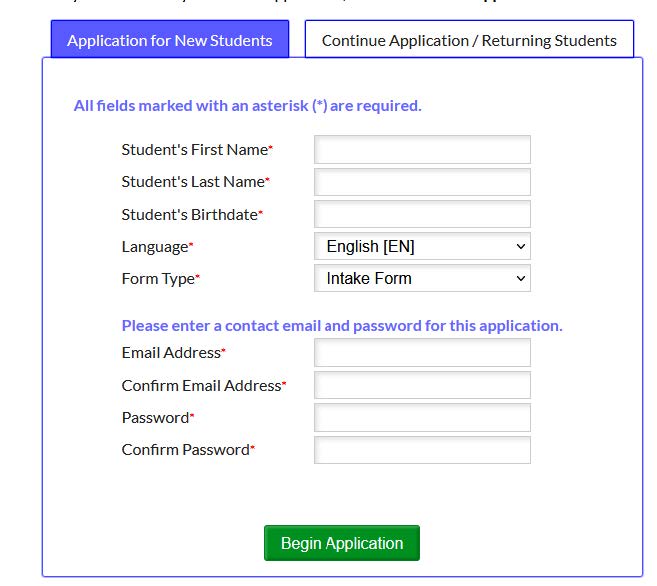
Page one of the application indicates which required fields are required to submit the information for the student.
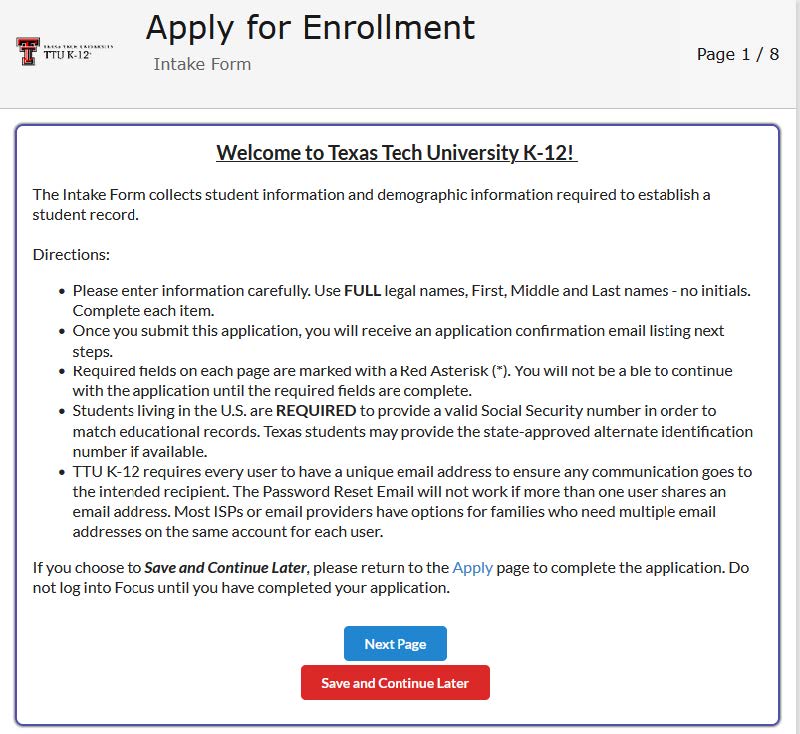
Page 2 describes the different programs offered at Texas Tech K-12.
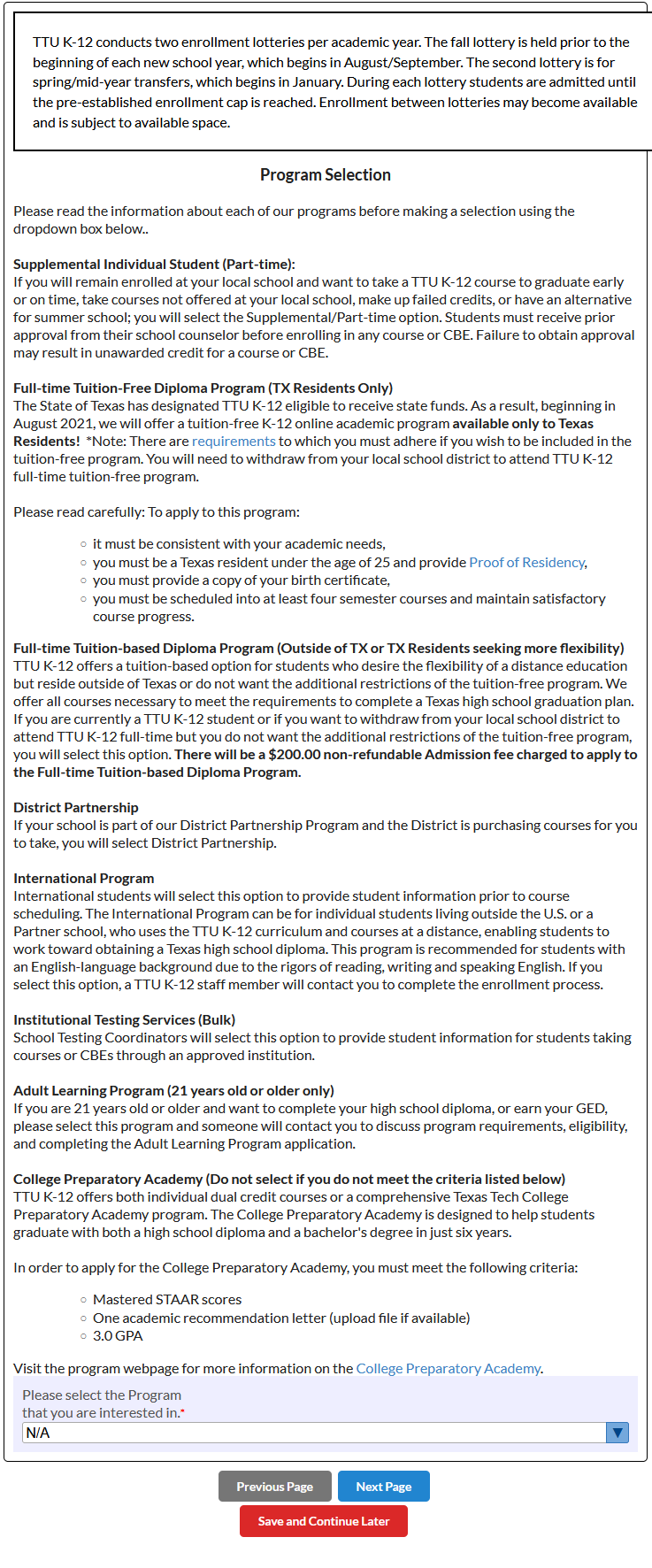
Page 3 asks about the student’s information.
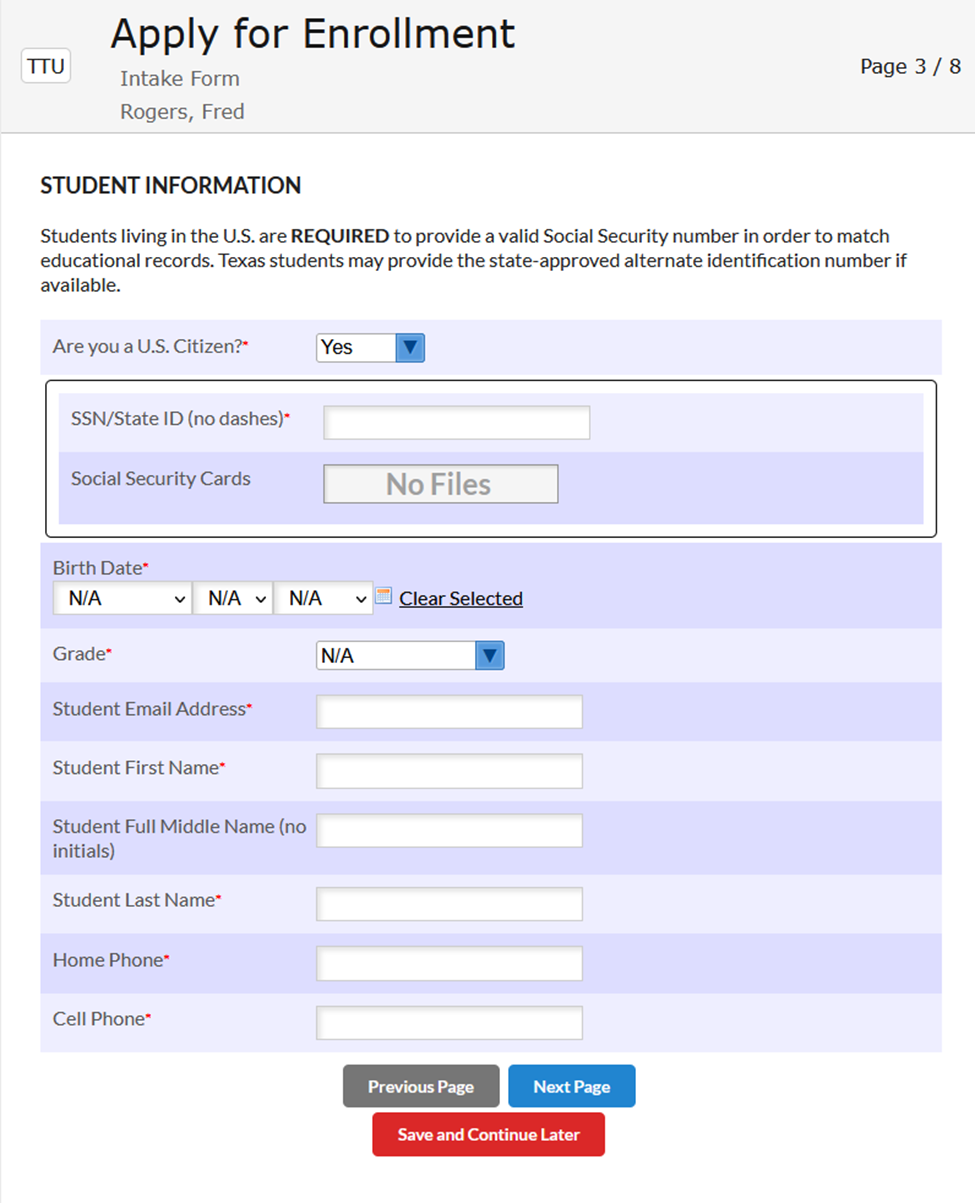
Page 4 talks about the student’s demographic information.
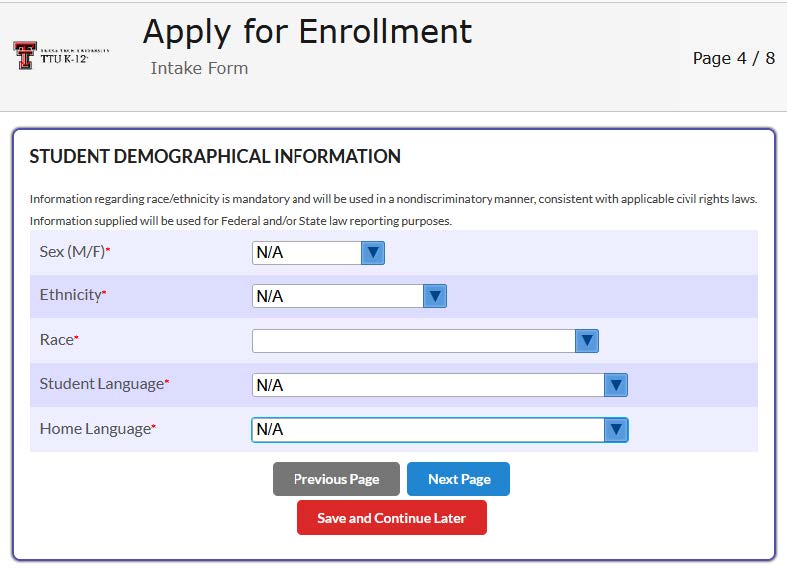
Page 5 will ask about the student's Socio Economic Information
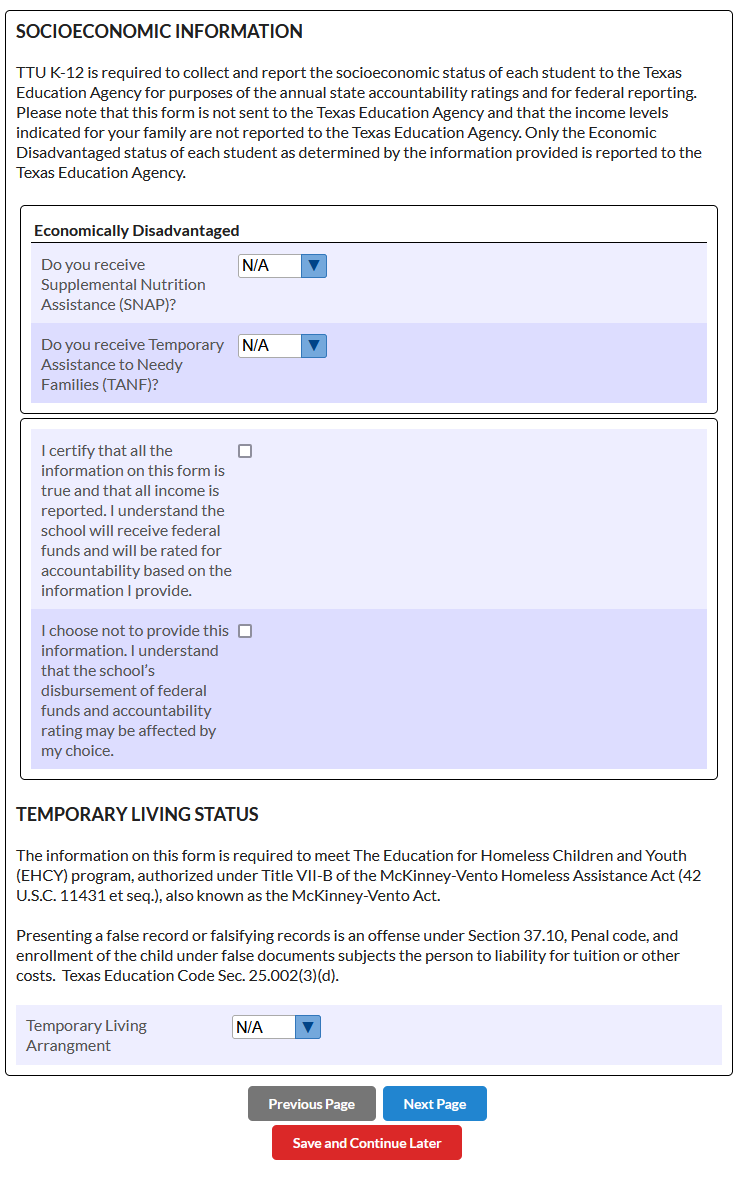
Page 6 asks about the mailing address information for the parent/guardian.
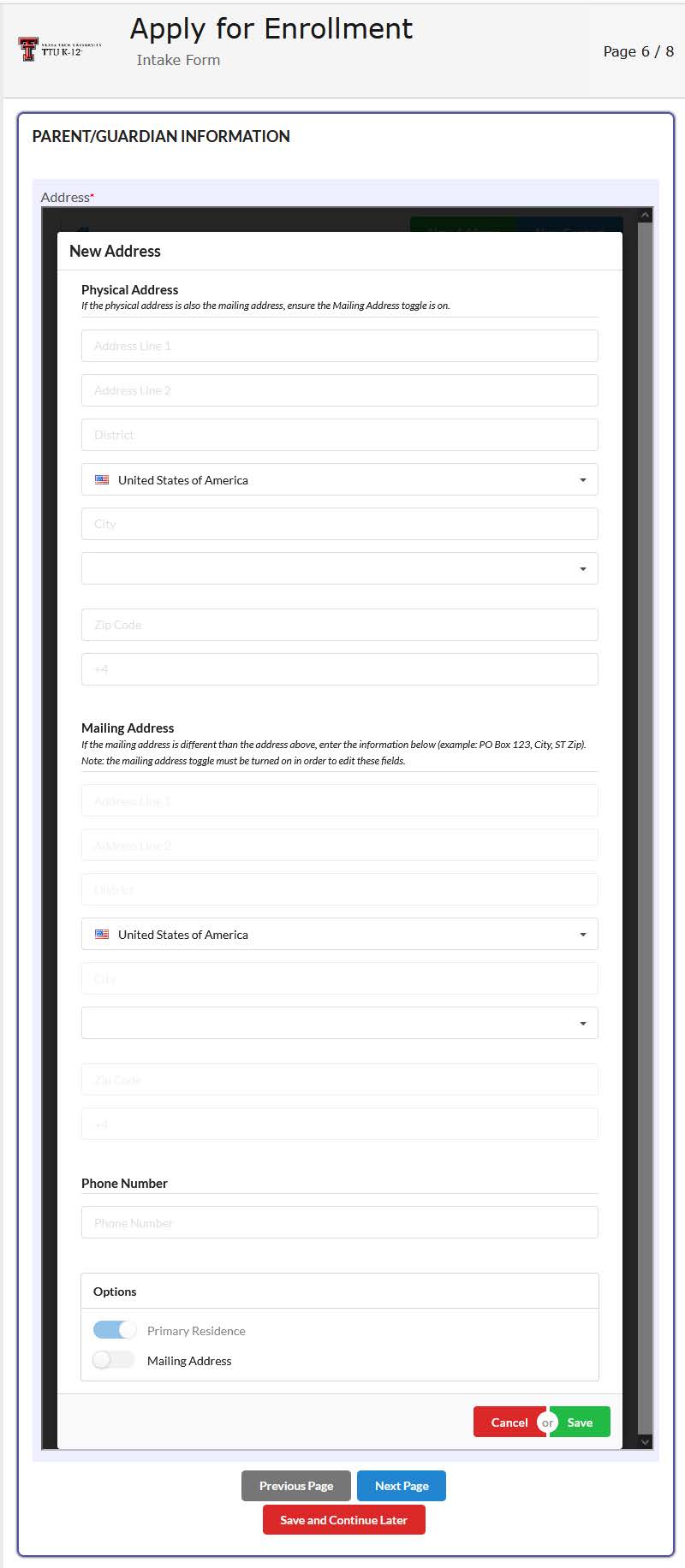
Page 6 then continues on to gather the parents/guardian information.
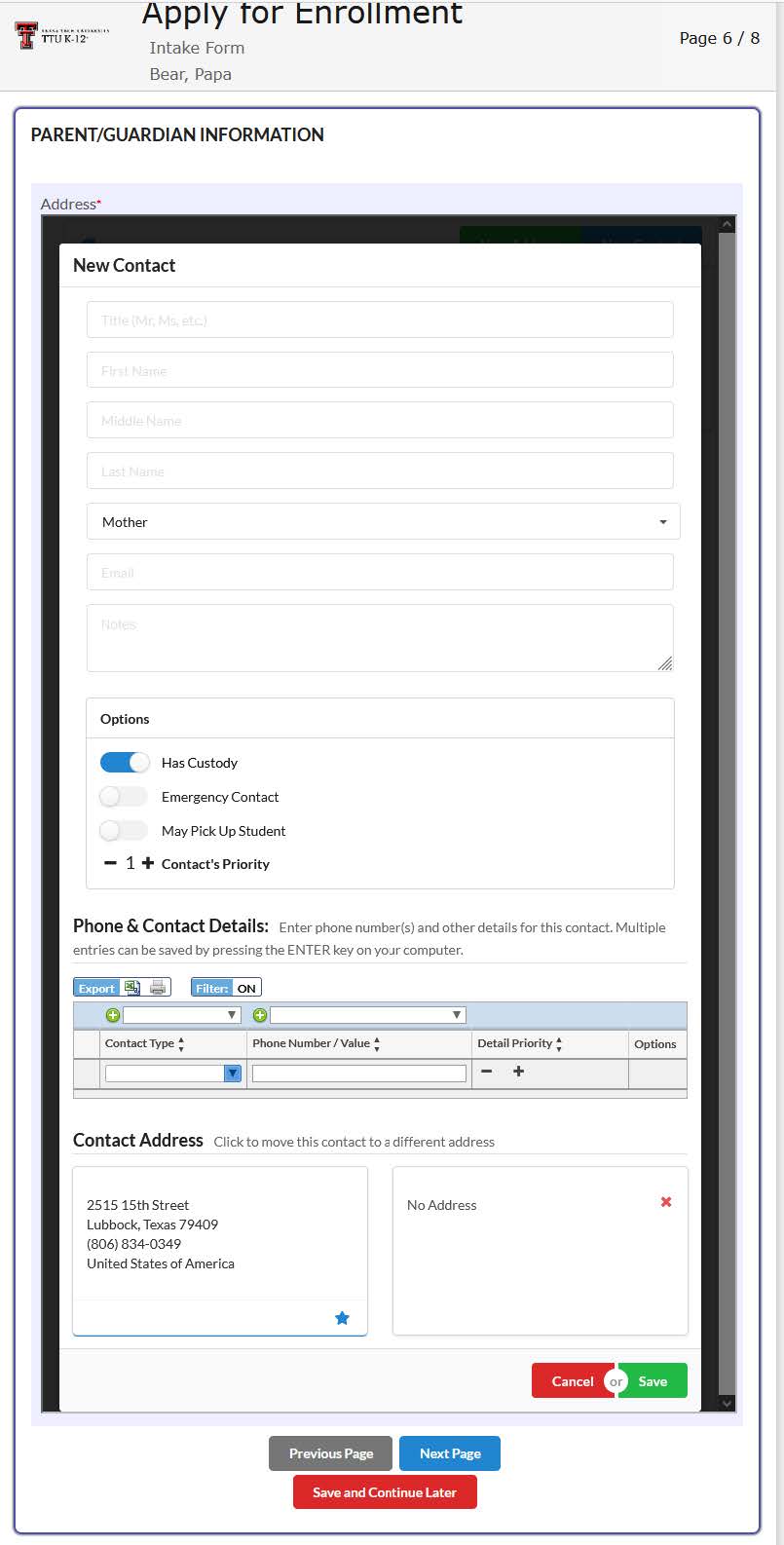
Once all information has been completed, the following screen will display for the Parent/Guardian Information.
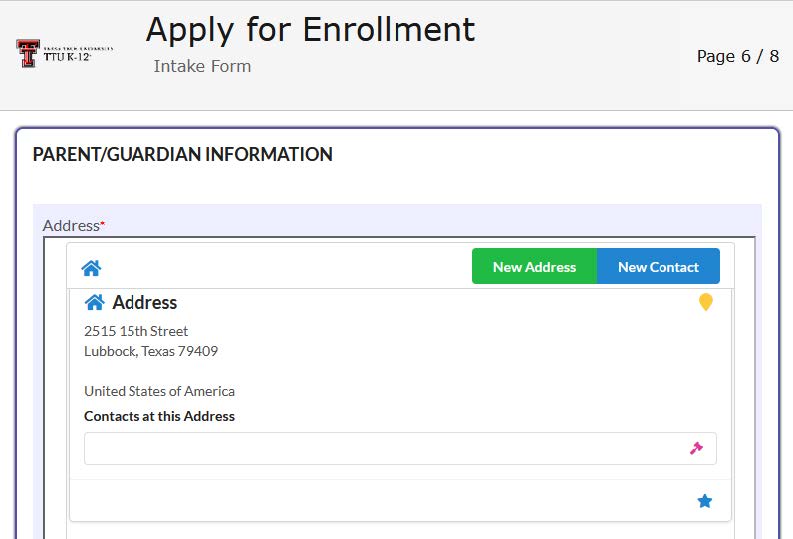
Page 7 then asks about which school the student attends.
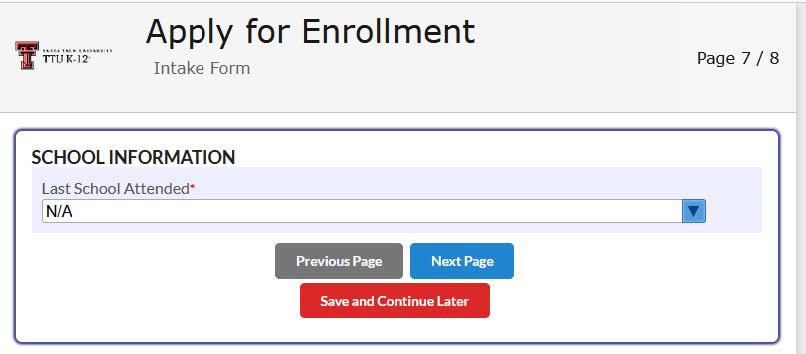
Page 8 then asks about how they heard about the program
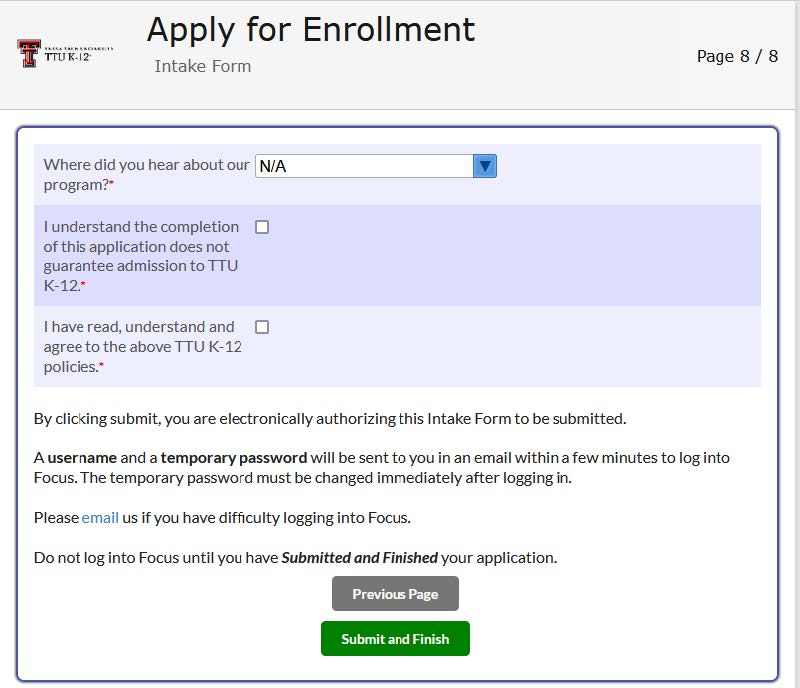
Once Complete, the customer will receive notification that their application has been submitted.
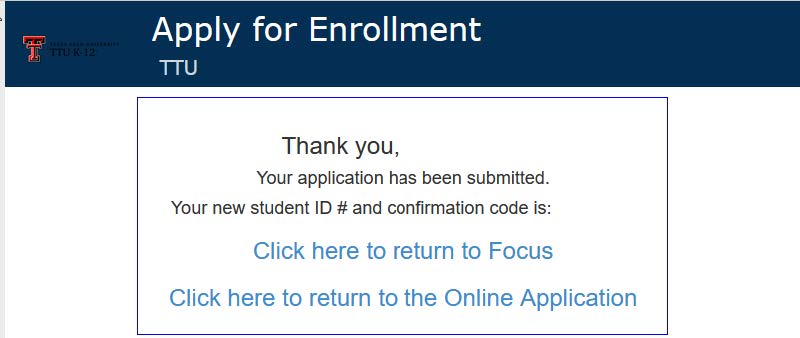
Logging into the Texas Tech K-12 Focus Portal
Upon accessing the login, please enter your username and password.
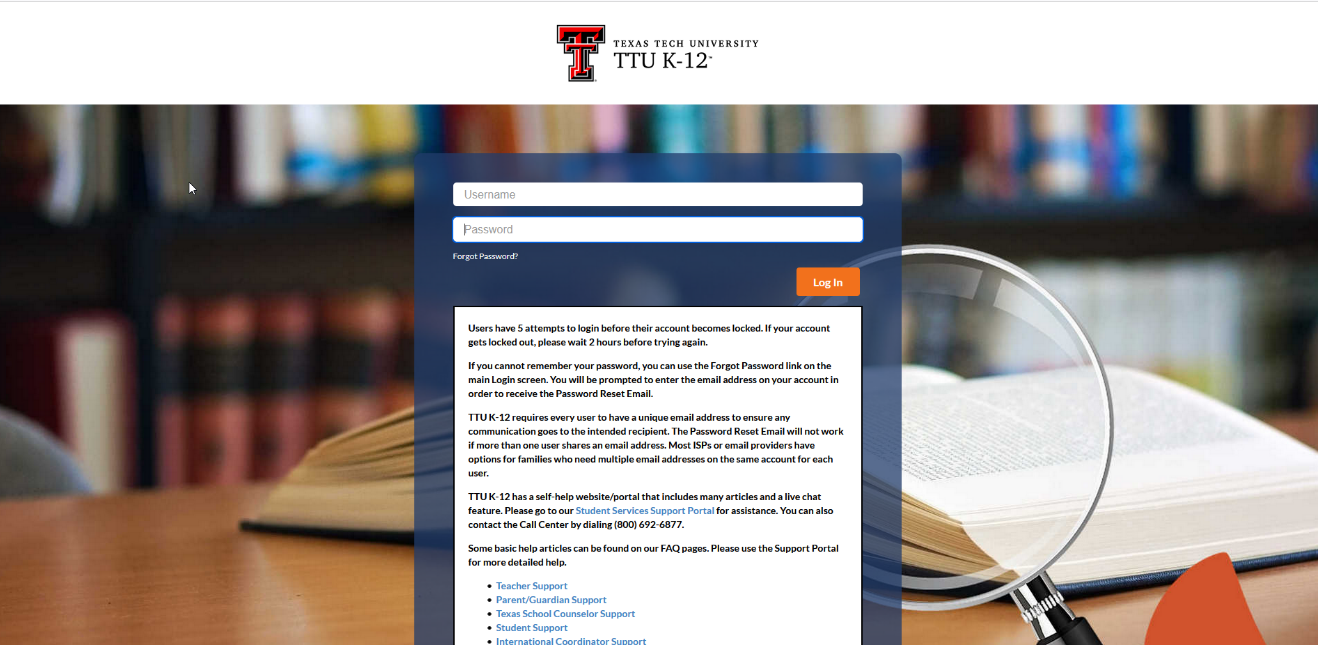
Back to Top
Dashboard
After successfully logging into the portal, you will be taken to your Dashboard that shows My Active Courses. The dashboard is your starting point into managing your profile, accessing courses, reviewing the course catalog, utilizing forms and downloads, and contacting Texas Tech K-12.
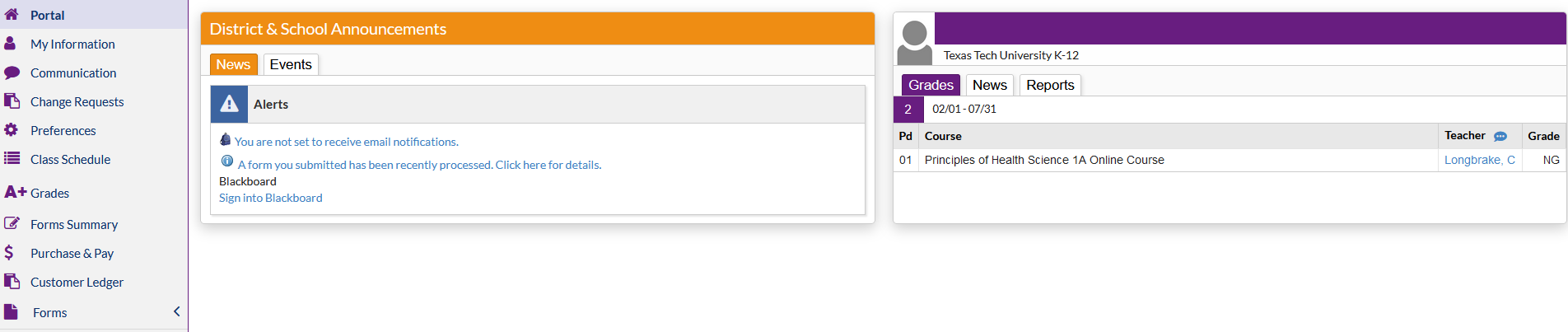
Back to Top
Biographic Information
The Texas Education Agency requires that Texas Tech K-12 collect and report basic demographic information of our students.
What biographic and contact information is displayed via My Profile on the Texas Tech K-12 portal? Biographic information is displayed to you by clicking on "My Information" on the left-hand menu. The "My Information" displays contact information such as home address, business address, and other address with corresponding phone numbers and email addresses. Contacts or authorized users who can view your profile can be displayed here under "Linked Users,” or you may request an authorized user by clicking on the "New Contact" button and entering the required information.
Primary Info
Primary Information will display your name, your student id number and your username.
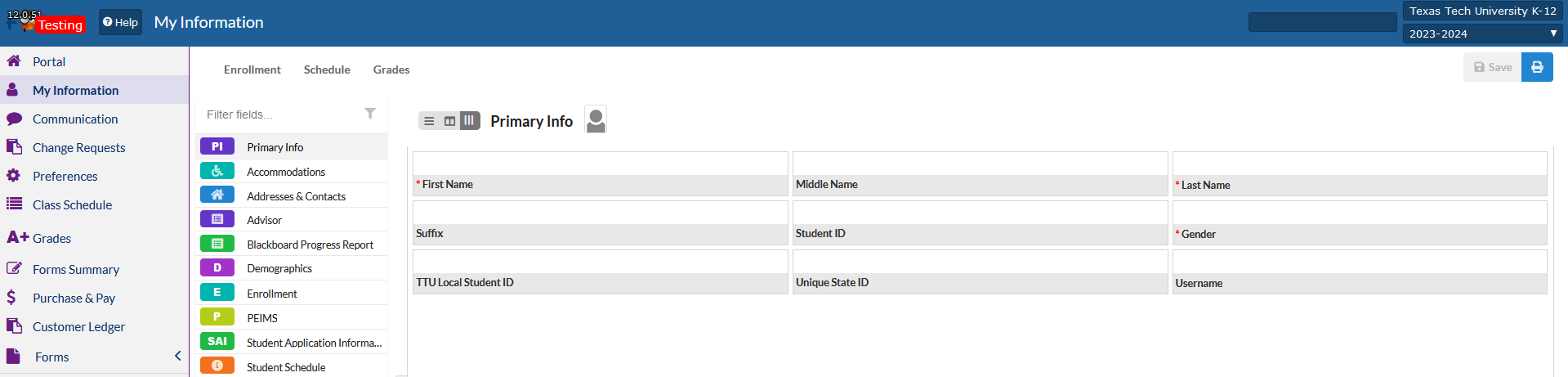
Accommodations
Accommodations will list any accommodations that you have been approved for.
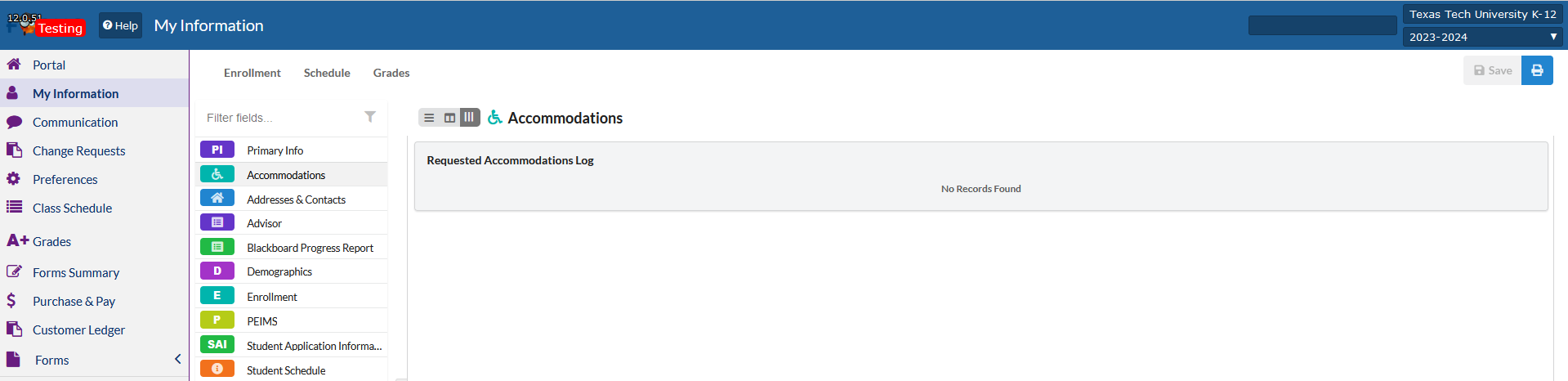
Address & Contacts
Address & Contacts will allow you to view your current address. If your address or contacts have changed, you may update it via "New Address" and "New Contacts".
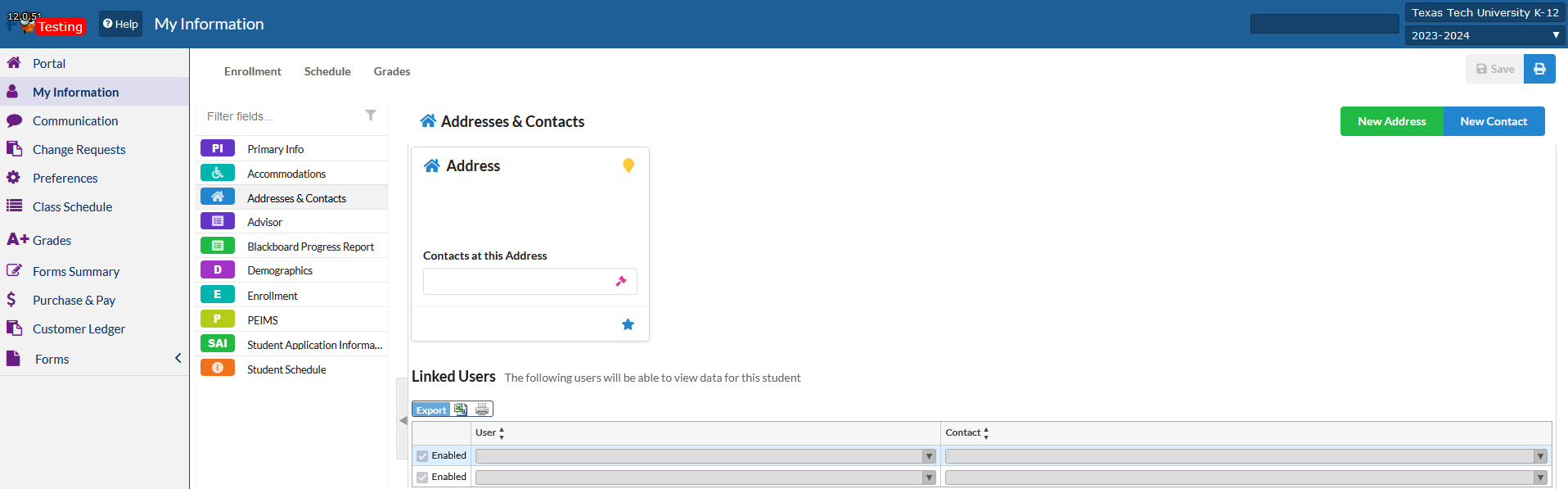
Advisor
The Advisor tab will list the external school that was selected at the time of registration. If you have changed schools, you may select the new school. Once submitted, the information will be routed to Texas Tech K-12 staff for approval.
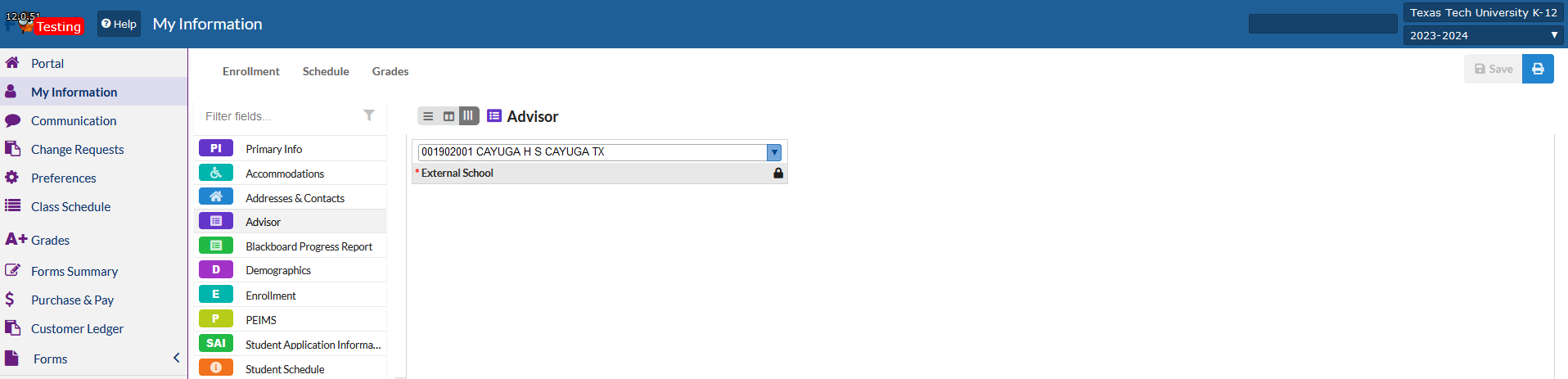
Blackboard Progress Report
The Blackboard Progress Report will display your current course progress. Please note that this report updates nightly.
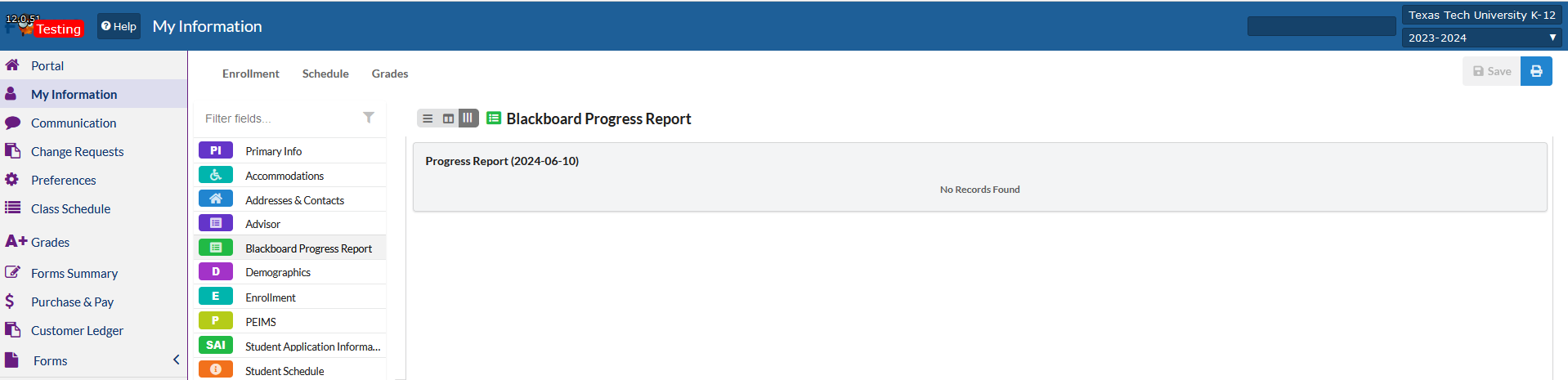
Demographics
The Demographics page will display your basic demographic information. From this page, you may update your external school, and your email address. Once submitted, the changes will be routed to Texas Tech K-12 staff for approval.
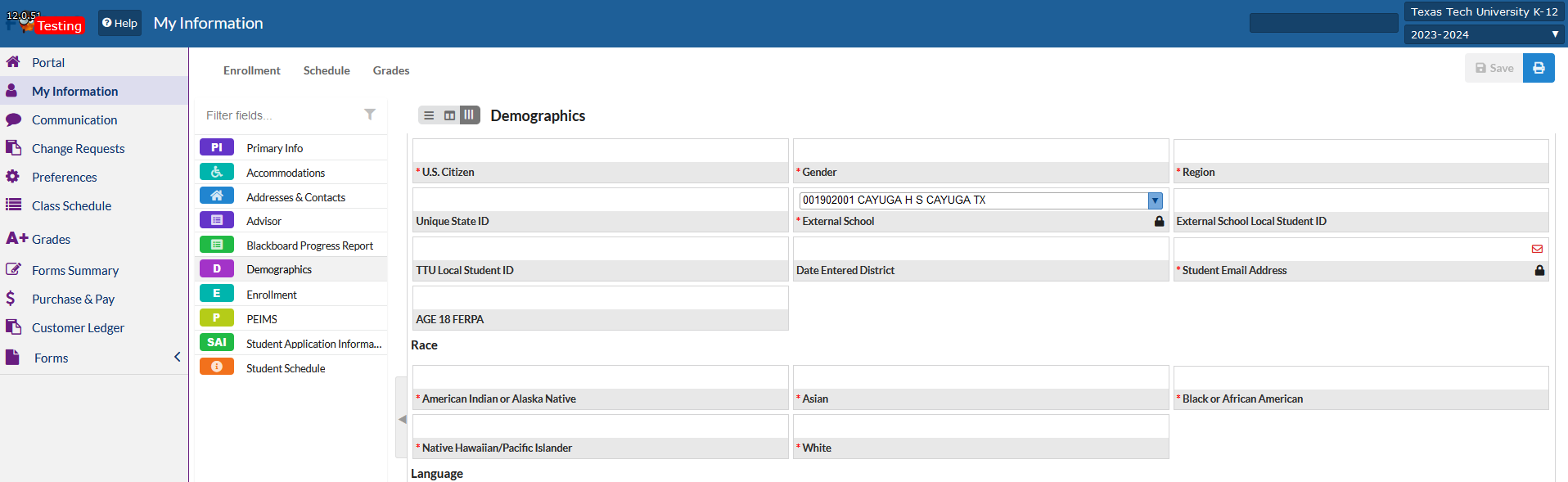
Enrollment
The enrollment tab will display your current grade level. You may also update your grade level from this page. Once submitted, the request will be routed to Texas Tech K-12 for approval.
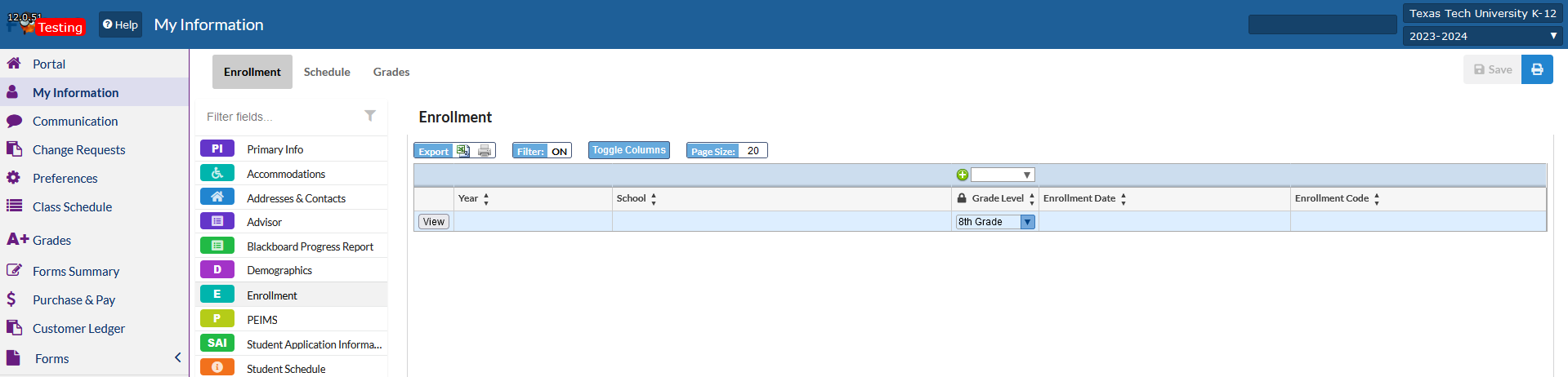
PEIMS
The PEIMS tab will display your unique state id (full-time students only).
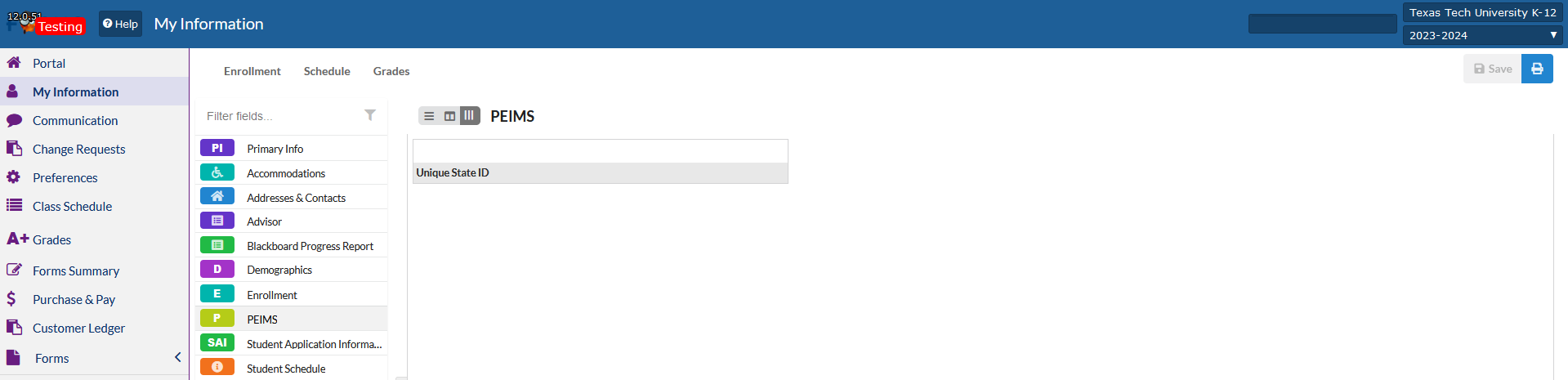
Student Application Information
The student application information will list basic information from your application.
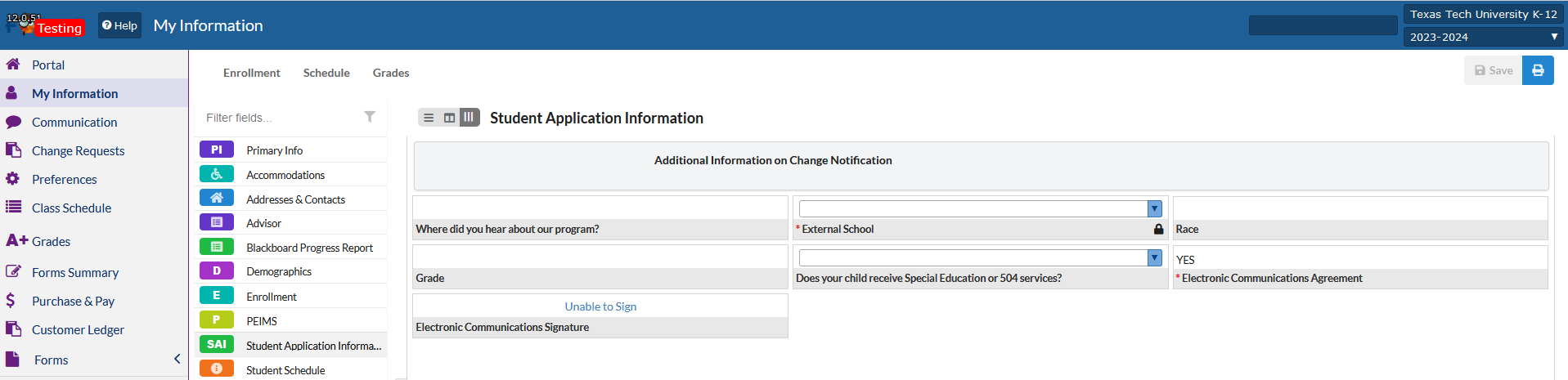
Student Schedule
The student schedule page will list your current enrollments along with start date (Enrolled), end date (Dropped) and your current enrollment status.
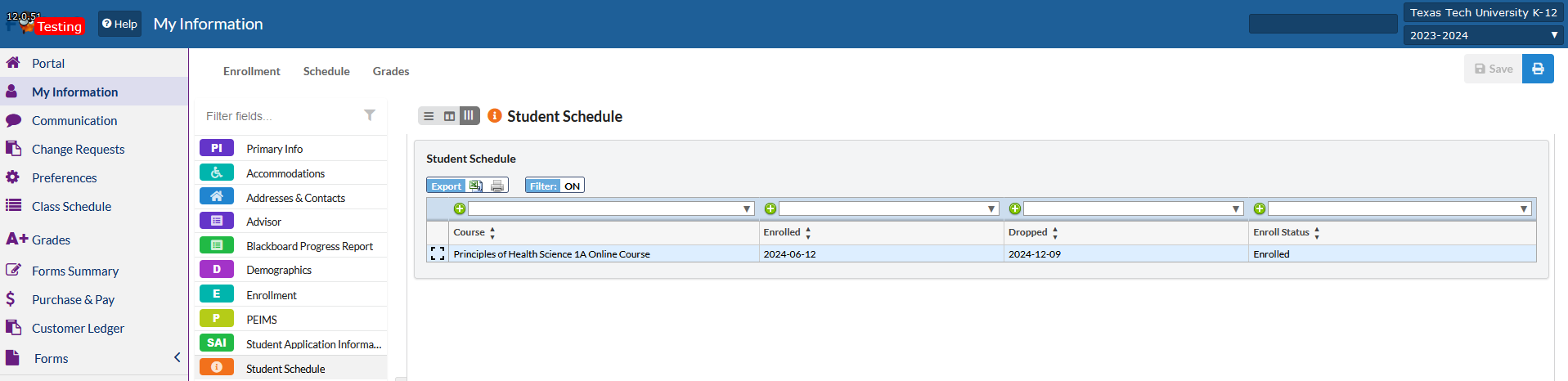
Back to Top
Communication
The Communications tab will allow you to email your teacher and let you receive messages from Texas Tech K-12 staff.
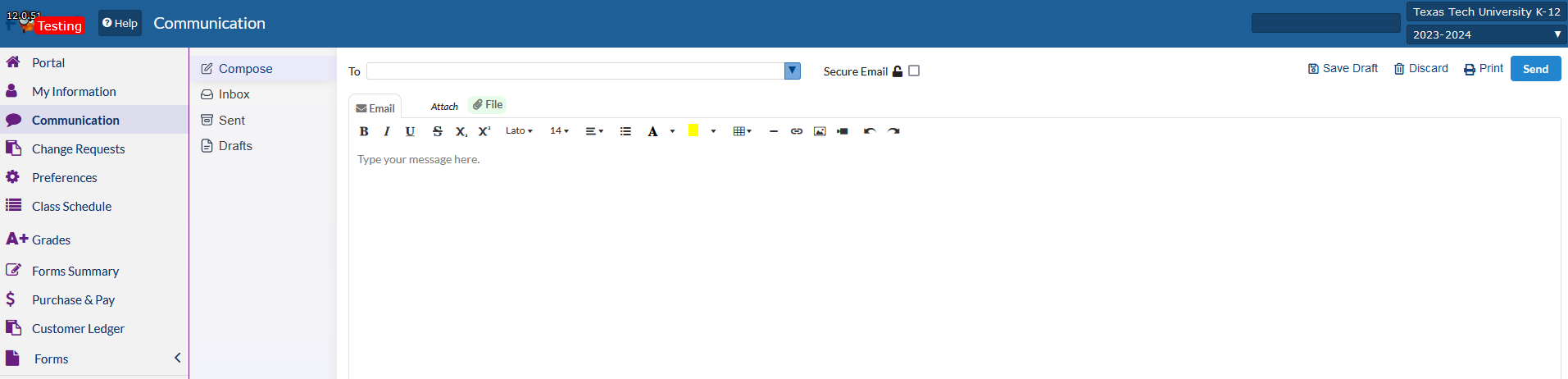
Change Requests Tab
The Change Requests tab will allow you to view your change requests. You may also "cancel" the request if the information was entered incorrectly.
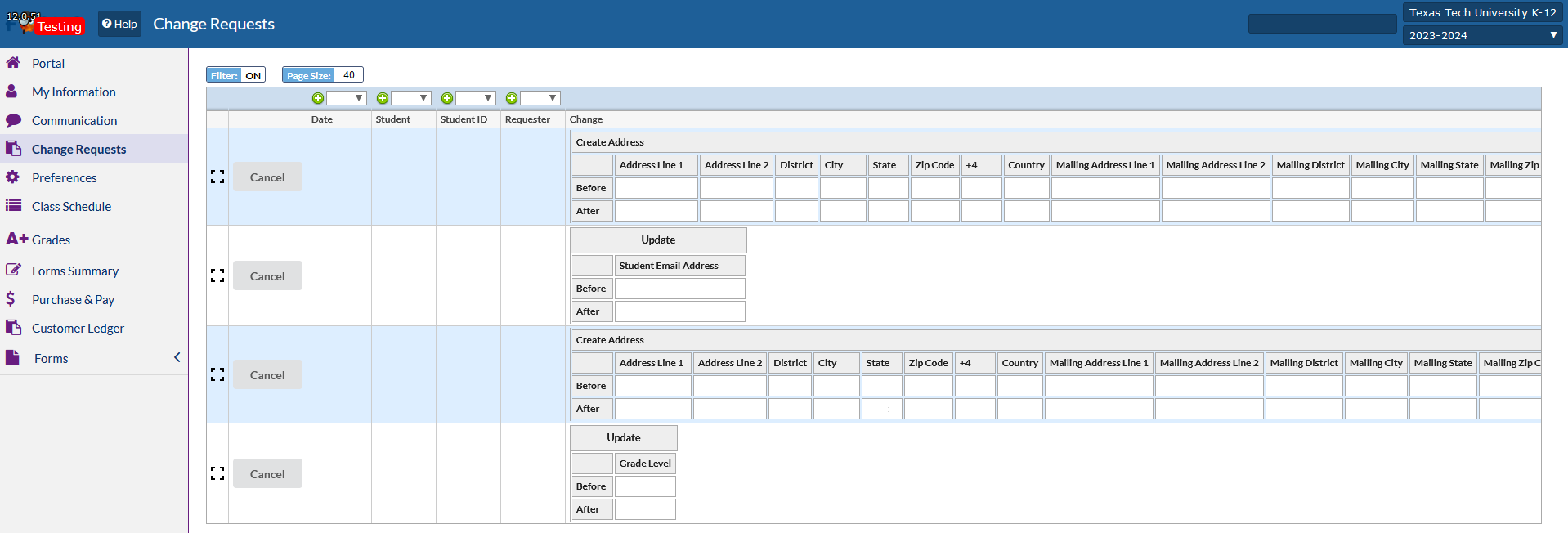
Preferences Tab
The preferences tab will allow the student to select preferences such as display options and updating their password:
Display Options
Display options will allow you to update your display preferences.
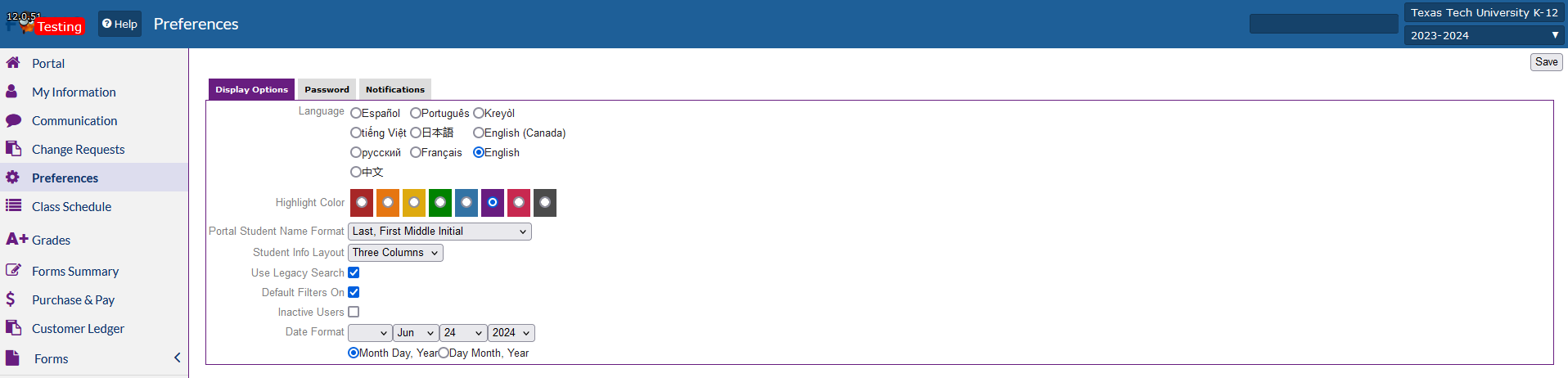
Password
The Password option will allow you to update your password.
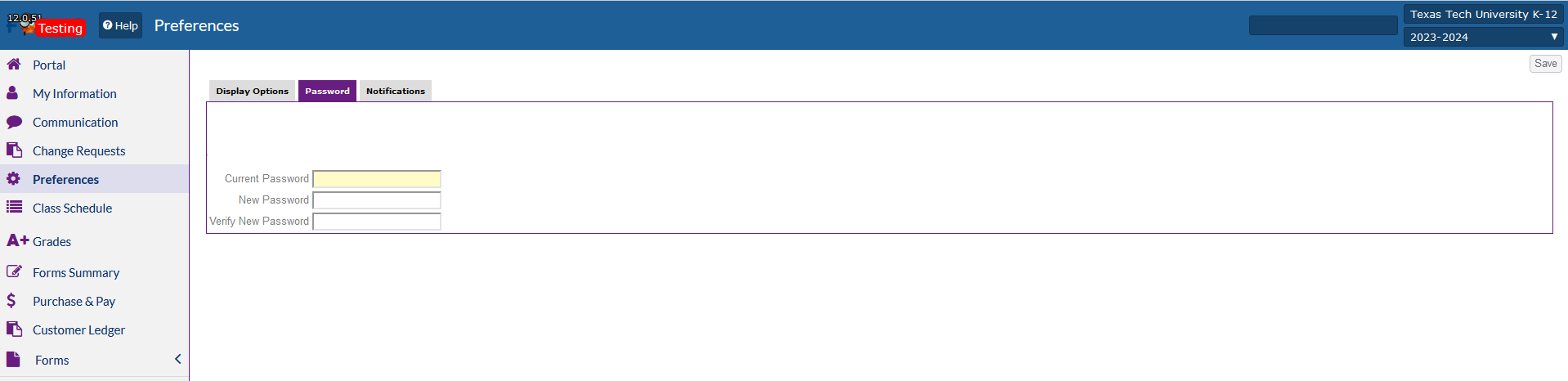
Please note, that for security reasons, passwords must meet the following requirements:
- must be at least 12 characters long,
- must contain a mix of upper- and lower-case characters,
- have at least 1 numeric character,
- have at least 1 special character.
The password-change dialog will display a Valid Password message when the typed password meets all the requirements.
Notifications
The notifications tab will allow you to update your preferences on when you want to receive notifications. Texas Tech K-12 recommends setting the frequency to "Daily" to ensure you receive all notifications.
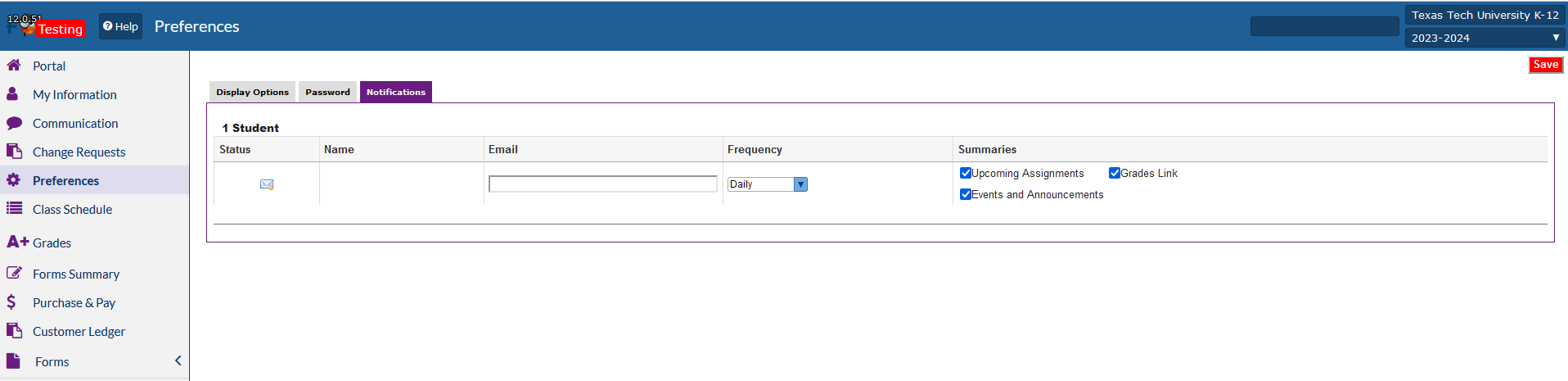
Back to Top
Class Schedule
Students can see what courses they are currently taking by clicking on the Class Schedule menu on the left side. If you would like to view additional details for each course, please select "class schedule" which will provide information on current courses and teacher information. Meeting Days, Room, Term, Attended Hours, and Print Reauthorization are not currently used by Texas Tech K-12 and can be ignored.
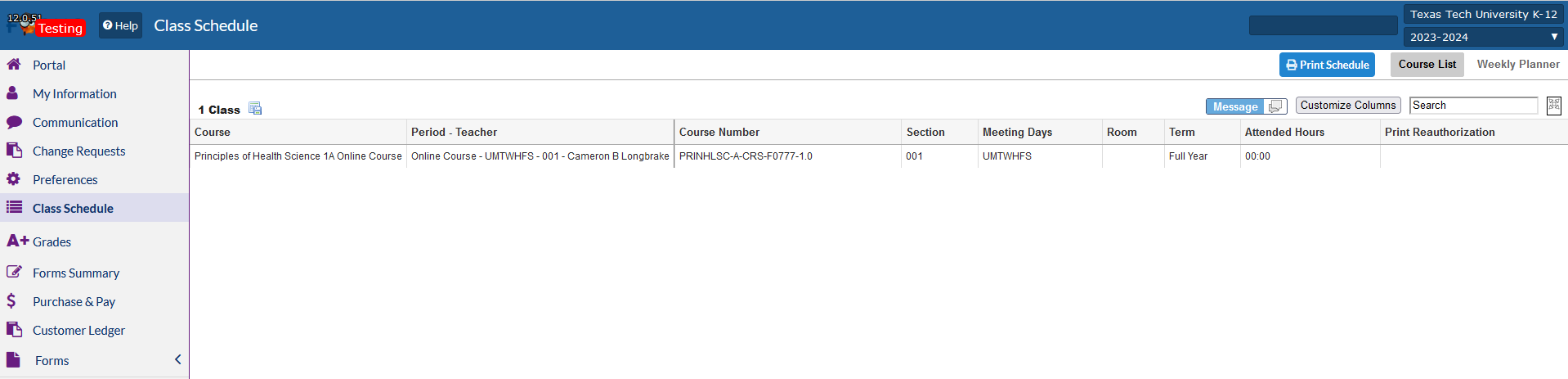
Back to Top
Grades
How do I find my Final Course Grade? There are two ways that the overall course grade may be viewed. You may either access the course grade on the portal page, or by selecting "Grades.” A list of completed courses with the option to print copies of the grade reports is available.
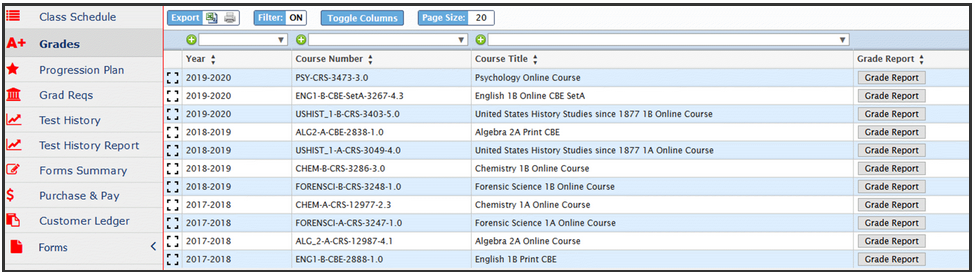
Back to Top
Purchase and Pay
The Purchase & Pay tab will allow you to purchase and pay for your enrollments with Texas Tech K-12.
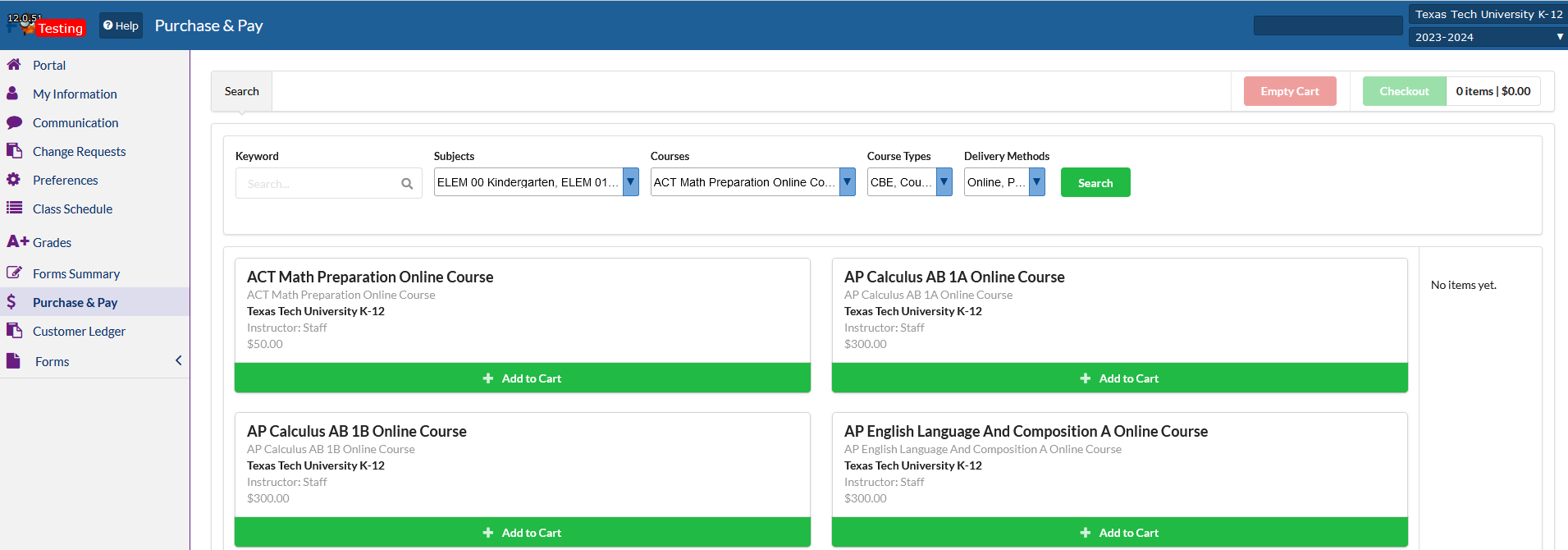
After adding your course to the shopping cart, you will be given the option to "checkout".
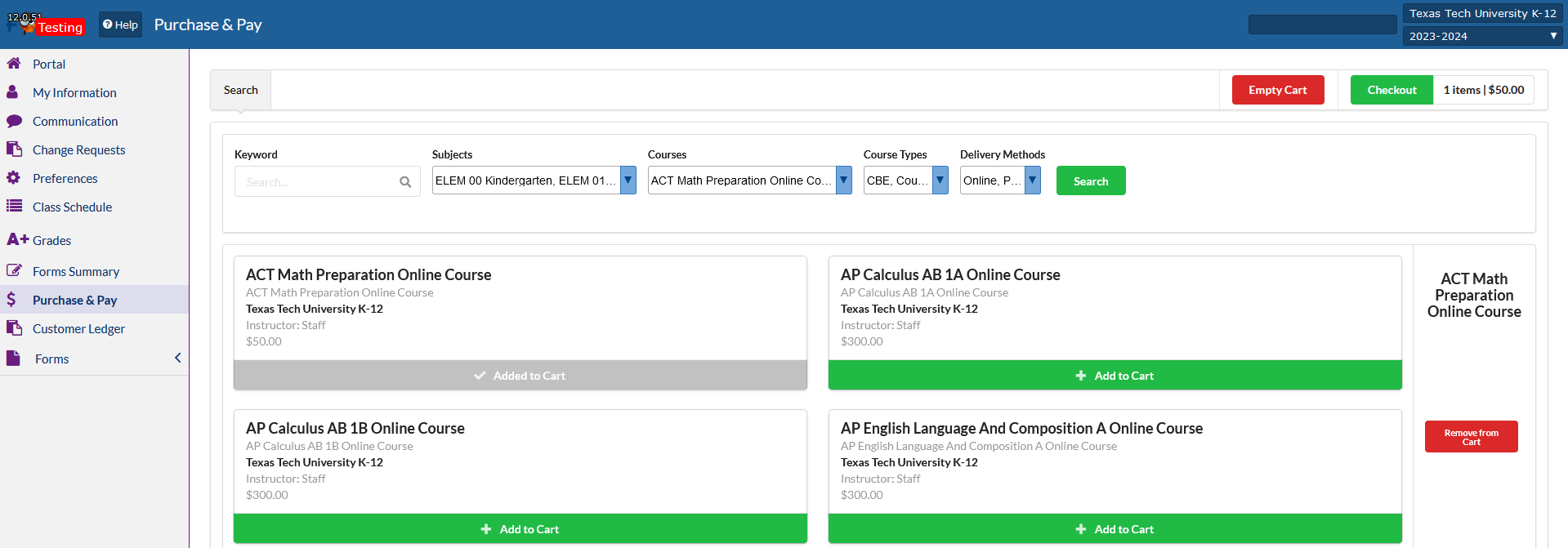
After pressing "Checkout" you will be asked to confirm your enrollments.
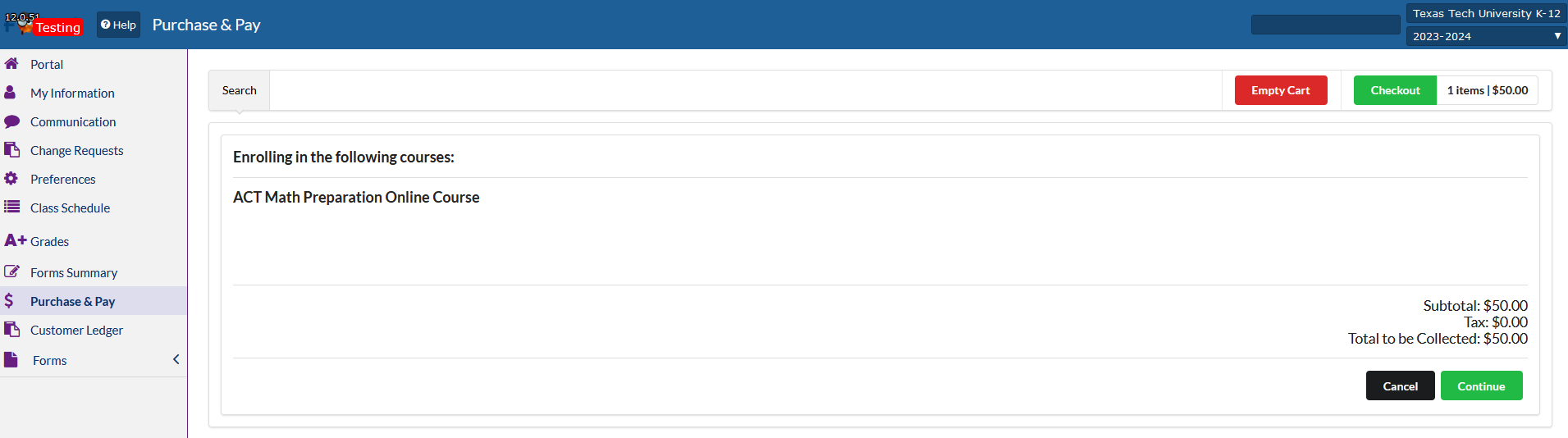
Upon pressing "continue" you will be directed to the payment screen. After completing the payment process, you should receive the payment confirmation.
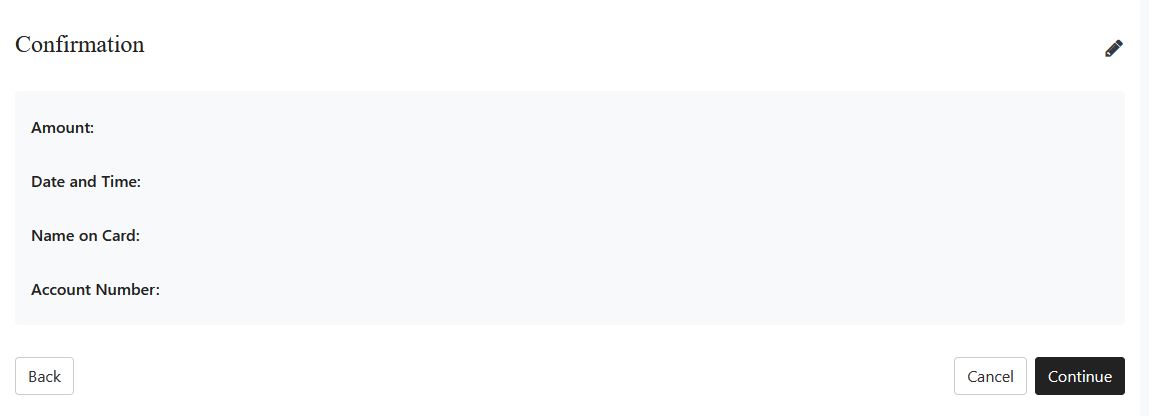
Clicking on continue, you should receive your receipt as well as the option to print it out.
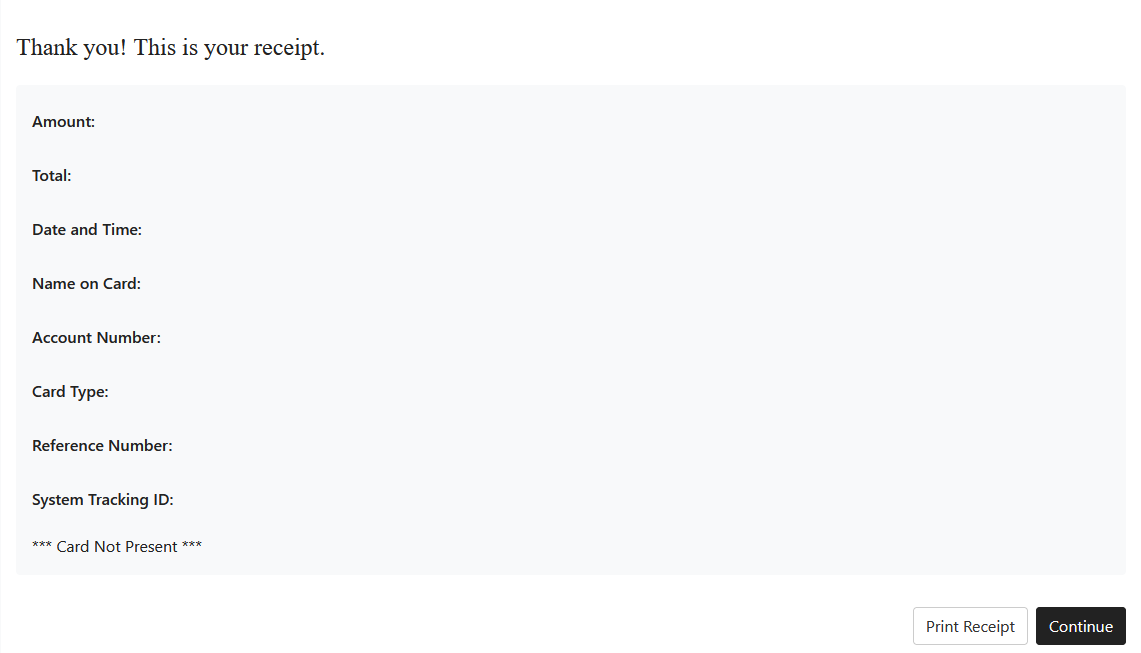
Back to Top
How do I print out a receipt from the Focus Portal?
Students may print out a copy of their receipt from the Focus Portal.
Once you have logged into Focus, please select on Customer Ledger:
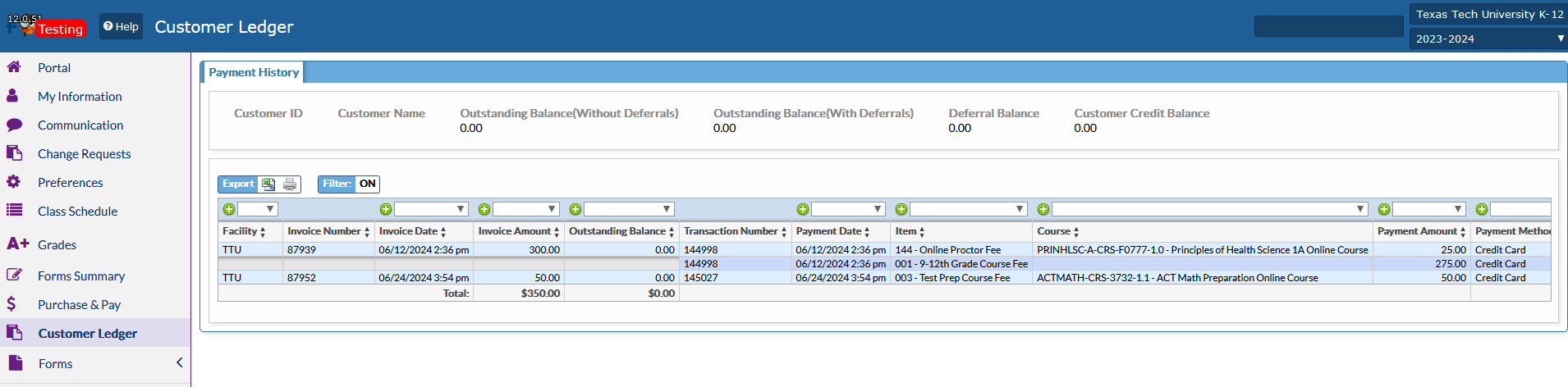
Once opened, you should see the student’s ledger to the right. From this page, students may either export the ledger to excel, or print out a copy for their records.
Back to Top
Forms
To access a specific form within the Focus portal, go to the left-hand menu and expand "Forms" or "Forms Summary." The selections may include:
- Student Accommodation Request Form
- Student Course Drop/Transfer Refund Request
- Student Greivance/Grade Appeal Form
- Student Program/Withdrawal/Change Request
After clicking the desired form, you will be automatically directed to a different page, so you can view more details.
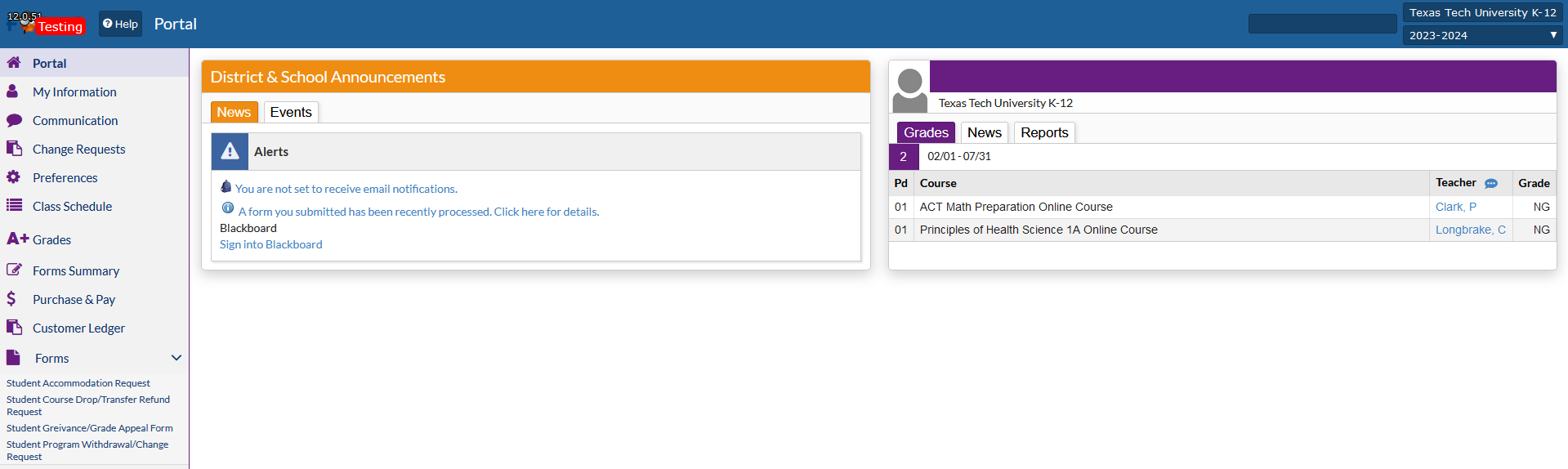
Back to Top
Blackboard Link
How do I access the course within the Learning Management System? To access the course in the Learning Management System, please click on "sign into Blackboard" on the portal page.
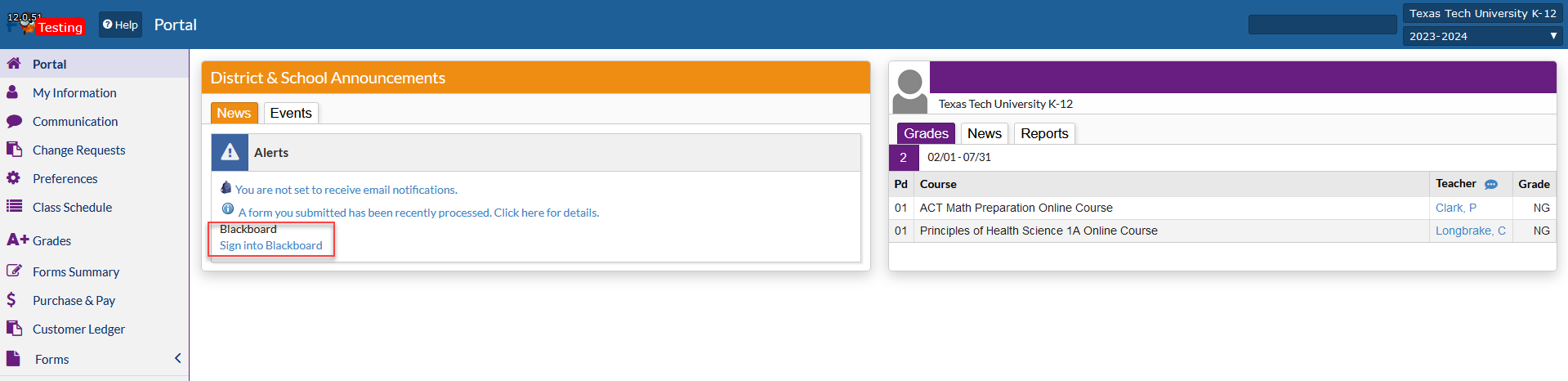
Upon logging into Blackboard, you will be taken to the "Activity Stream". The Activity Stream will allow you to see the most recent news about your classes, and if any assignments have been graded.
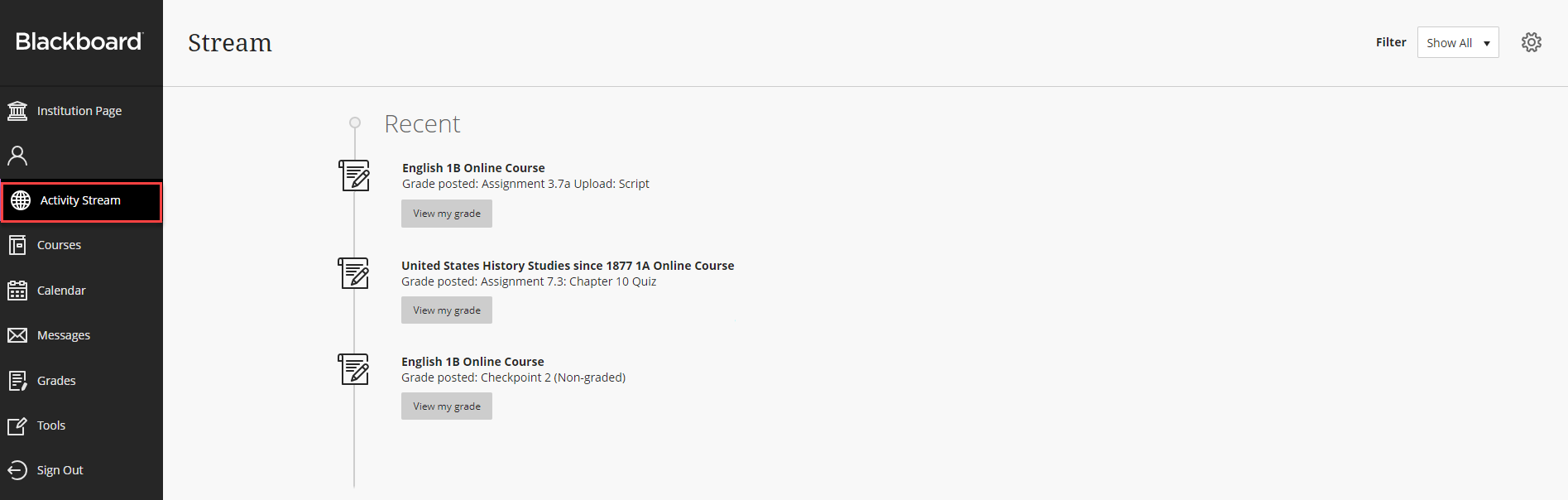
Courses
The courses link will allow you to access your courses that are currently enrolled in. Clicking on a course name will allow you to access the course, and submit any assignments.
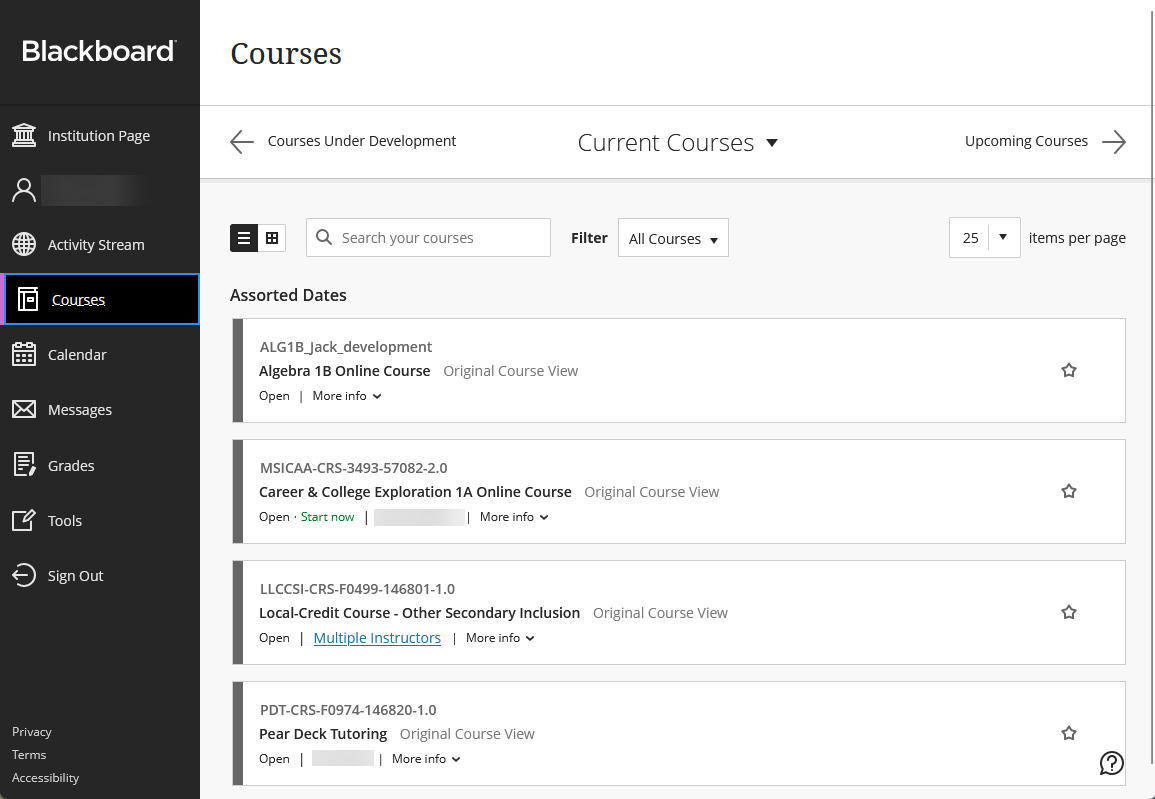
Course Home Page
The Course Home Page will allow you to access your syllabus, lessons, the final exam and grades for the individual assignments.
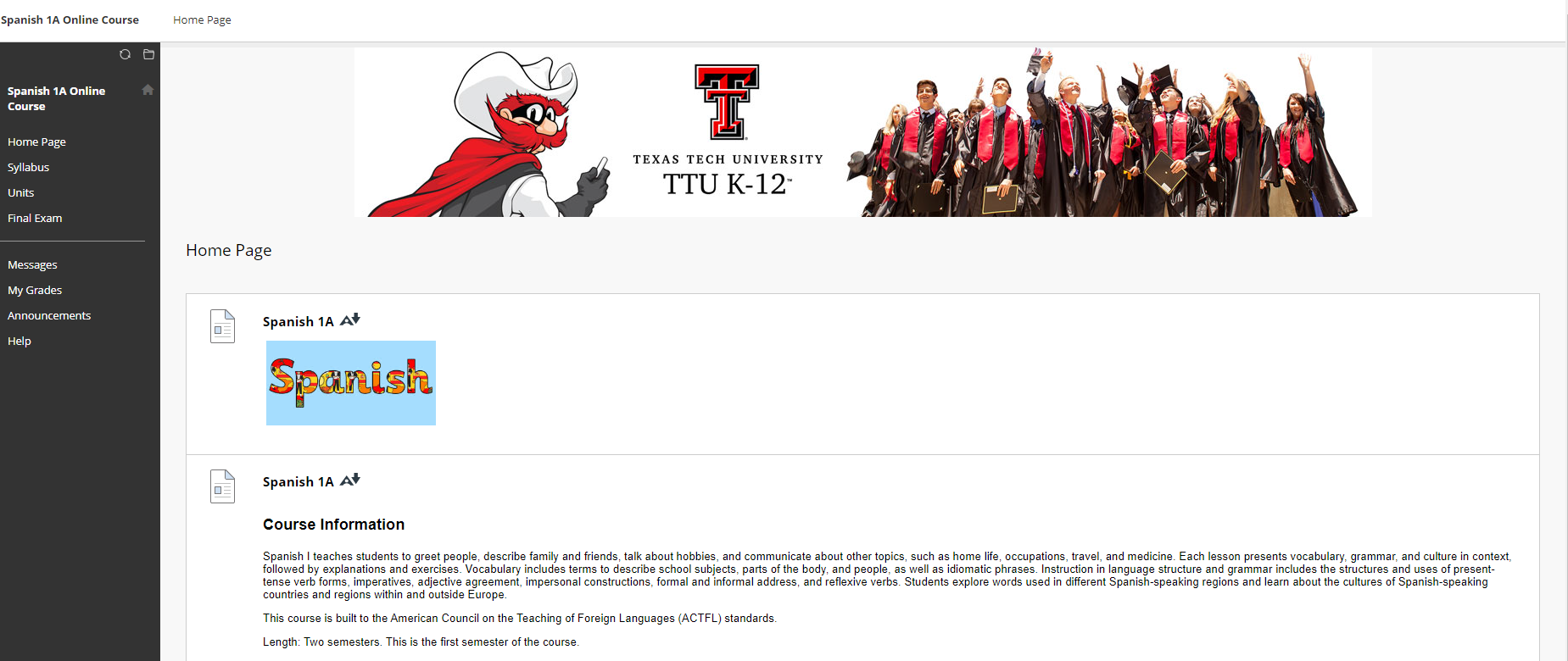
Lessons
Lessons/Units will allow you to access your individual assignments for each lesson.
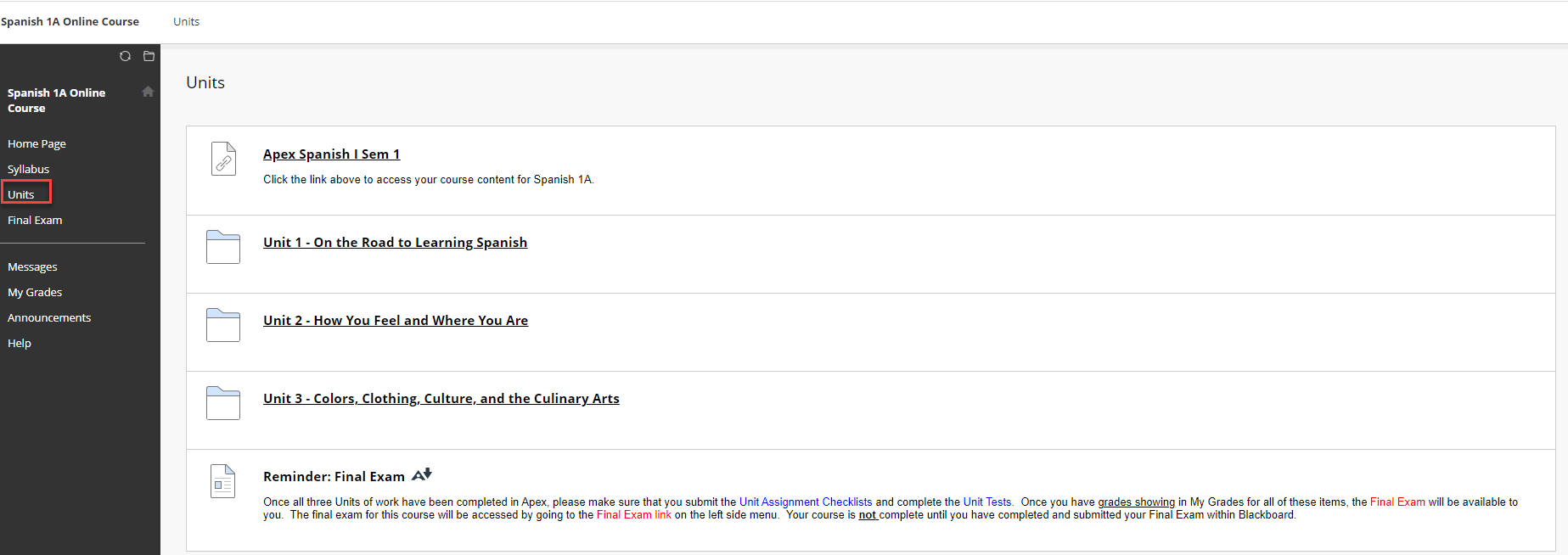
Final Exam
The Final Exam will allow you to access the final exam for the course.
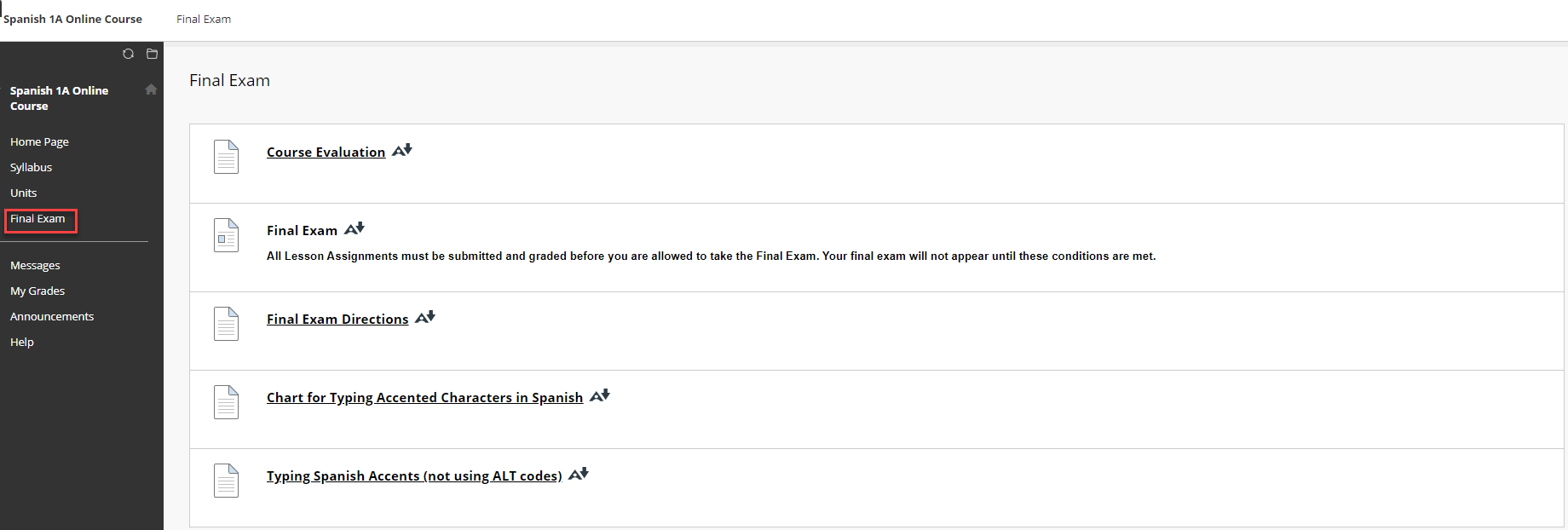
My Grades
My Grades will allow you to access individual grades for each assignment.
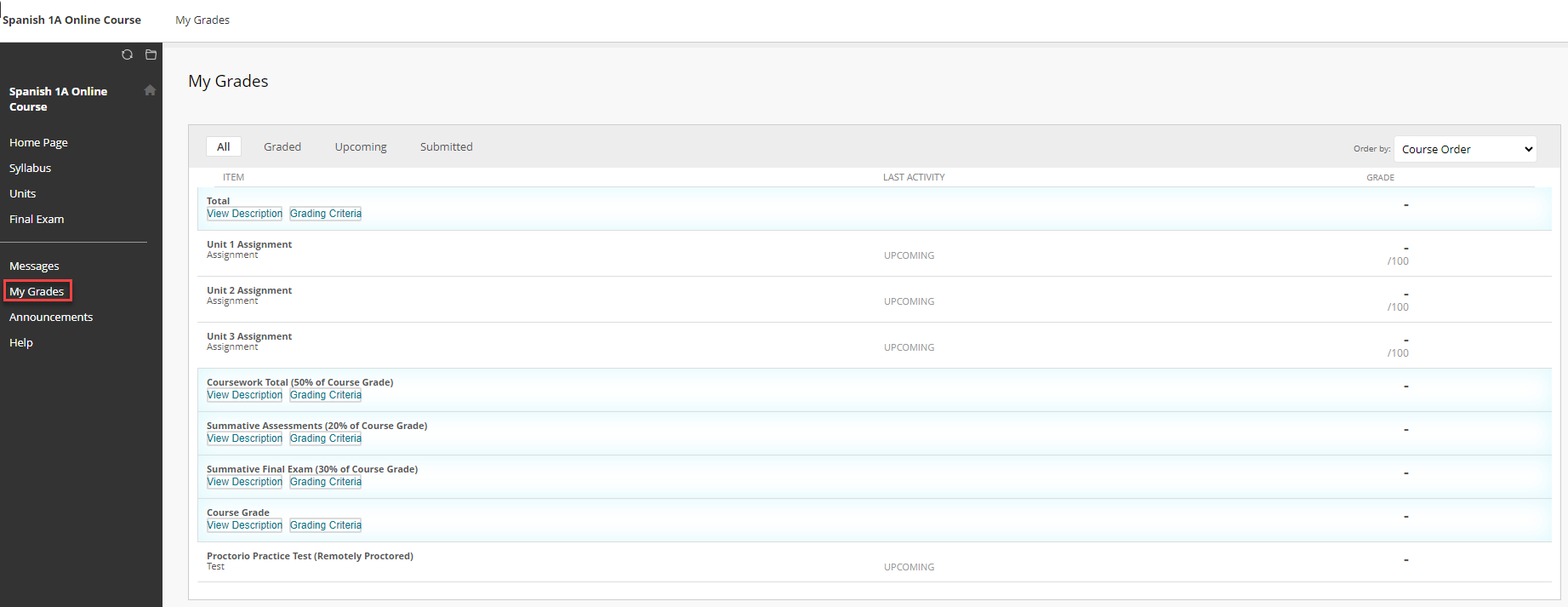
Messages
Messages will allow you to message your teacher with questions about the class, or an assignment.
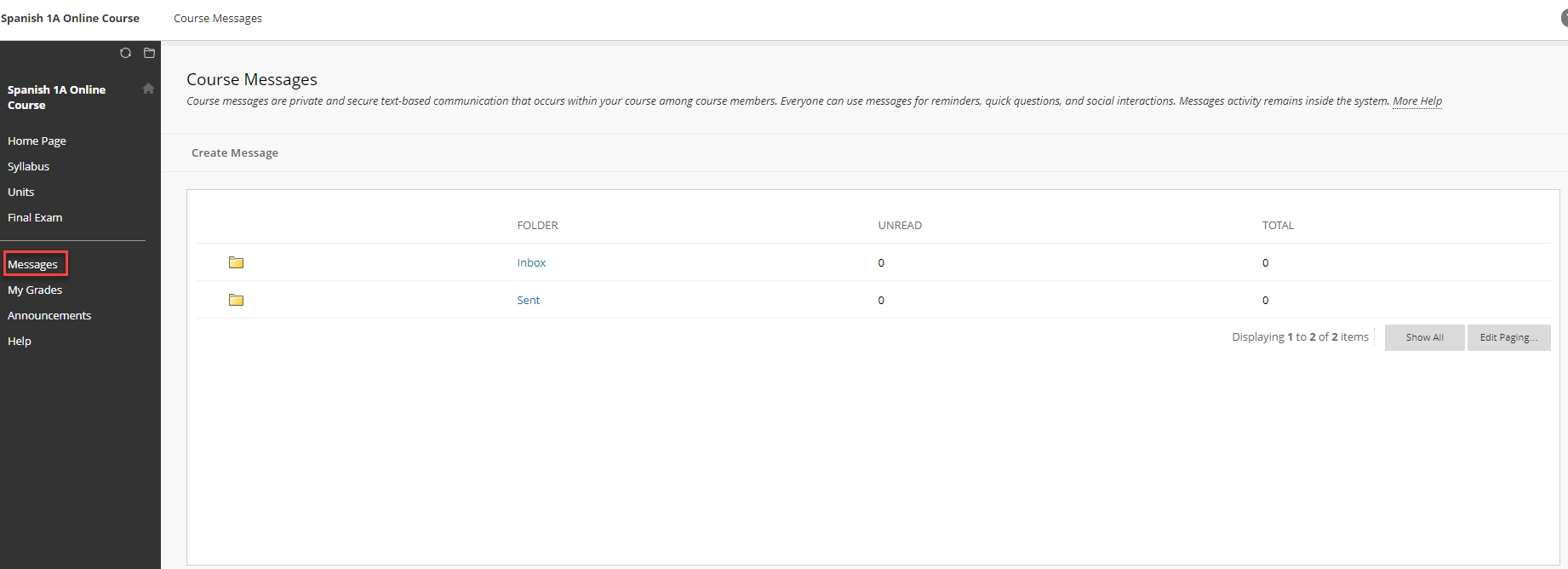
Clicking on the "X" in the upper left-hand corner, will take you back to the "Courses" tab to allow you to access your other courses.
Texas Tech K-12
-
Address
Texas Tech Plaza | 1901 University Ave, Lubbock, TX 79401 -
Phone
(800) 692-6877 -
Email
ttuk12@ttu.edu
