Frequently Asked Questions
For Parents & Guardians
The TTU K‑12 staff has been working hard during the last year to develop a new student information system to replace our current student/parent portal. The system will allow for more streamlined enrollments, course changes and access to downloadable grade reports, among its many useful functions. TTU K-12 has worked to improve our ability to provide a streamlined, efficient and consistent process for providing enhanced support services for our students and parents.
We are pleased to announce that we have completed our efforts and are launching a new Student Information System (SIS) called Focus School Software.
We look forward to continuing to serve your educational needs and we will update you as we make changes to processes to better enhance the services we provide. We will be working to continuously enhance our services in a manner that protects your confidential data and information.
We have a self-help student services portal that includes FAQs and a live chat feature. To utilize the new TTU K-12 student services portal, please go to: studentservices.k12.ttu.edu. You can also reach the call center by dialing (800) 692-6877.
If you have any questions or comments about this change please feel free to reach out to TTU K-12 at ttuk12@ttu.edu.
Table of Contents
Focus Portal- Logging In
- First Time Access (Creating an Account)
- The Focus Dashboard
- Request Forms (request accommodations, change of information, course extensions, etc.)
- Student Schedule
- Viewing Course History
- Course Shopping Cart
Logging into the TTU K-12 Focus Portal
The focus portal can be accessed by clicking on the link below. Upon accessing the TTU K-12 Focus portal, the system will ask for a username and password.
Focus Portal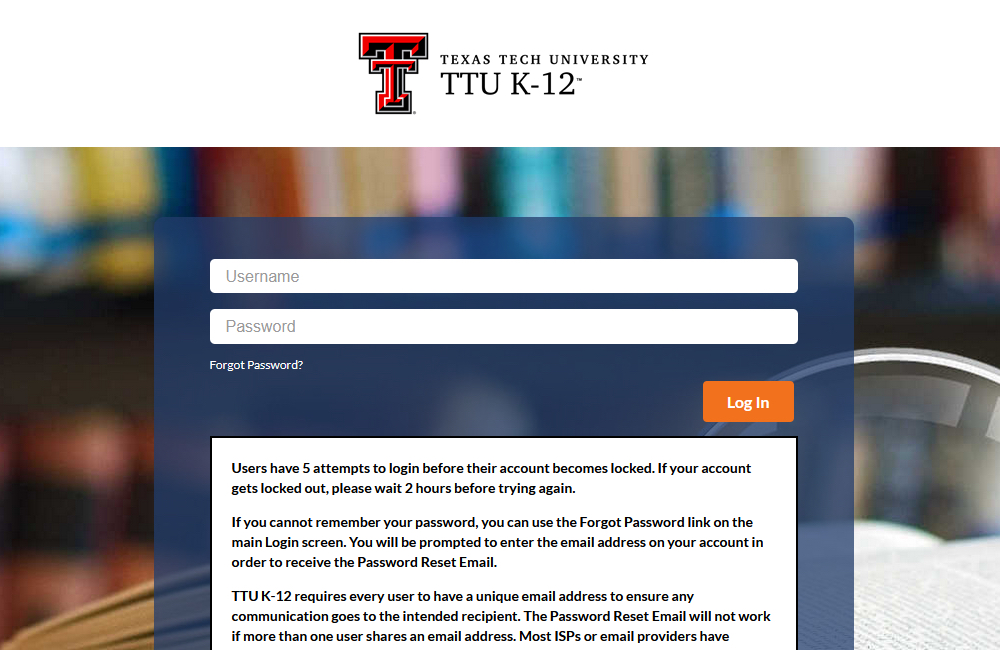
First Time Access to the TTU K-12 Focus Portal
First time parents should create their account via the Parent Portal which will allow for creation of both the parent’s and students account.
Parents that already have an account, should be able to access Focus via the TTU K-12
Focus Portal.
Parents that are in the process of creating their parent portal account for the first time, should select “I do not have an account Registered on the Parent Portal, but would like to create one”.
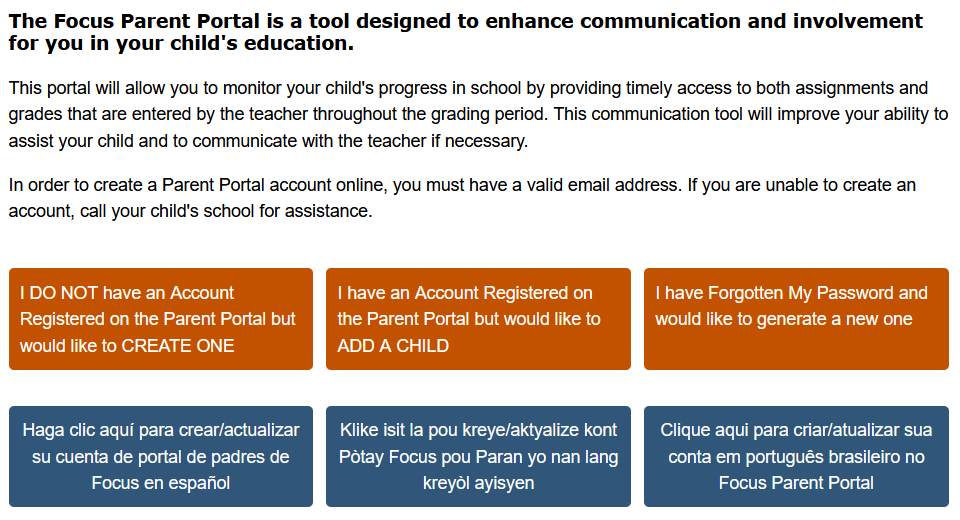
Upon selecting “I do not have an account Registered on the Parent Portal, but would like to create one” the parent will be presented with the following screen:
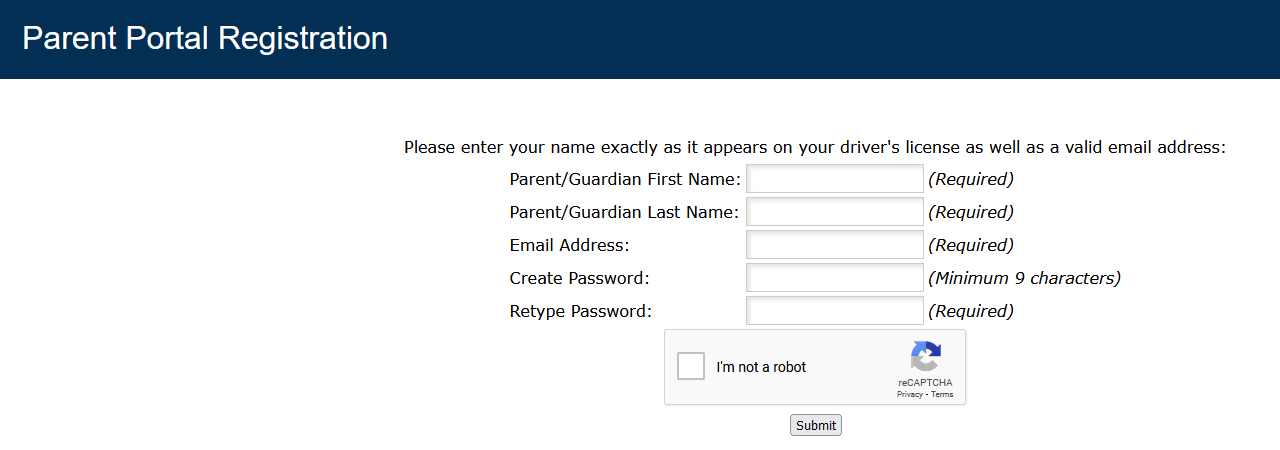
Once the account has been created, the parent should see the following options:
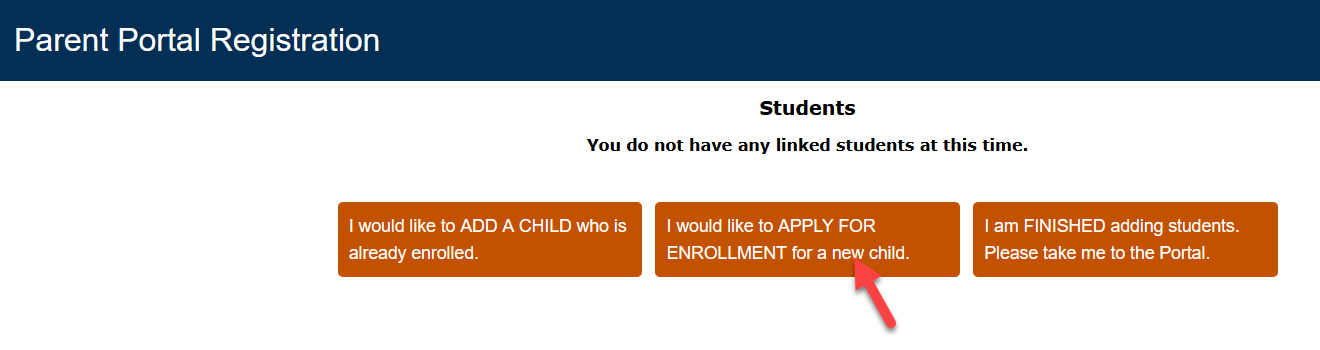
Upon accessing the registration system, parents will be provided with the TTU K-12 Online Application.
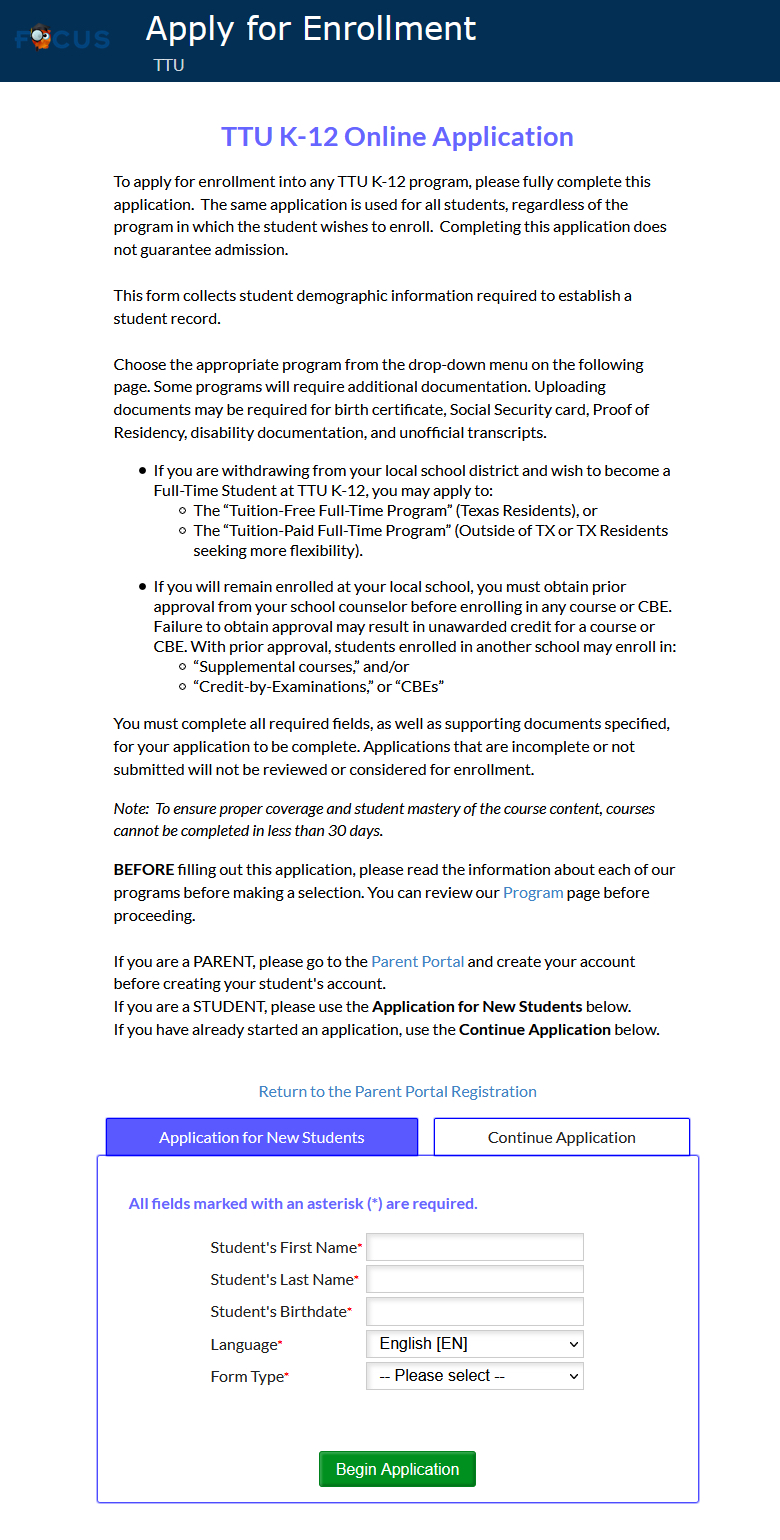
Parents will then be allowed to start a new application for a student, or return to continue an application that was started, but had not been completed.
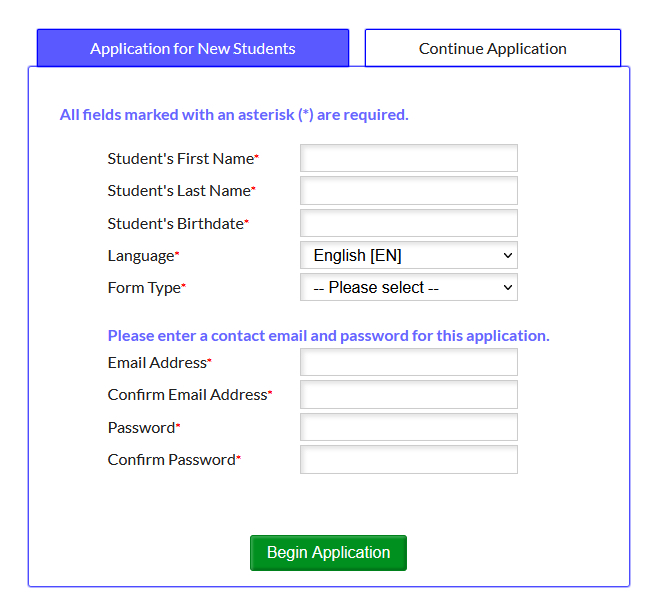
After selecting “Begin Application”, the following screen will appear:
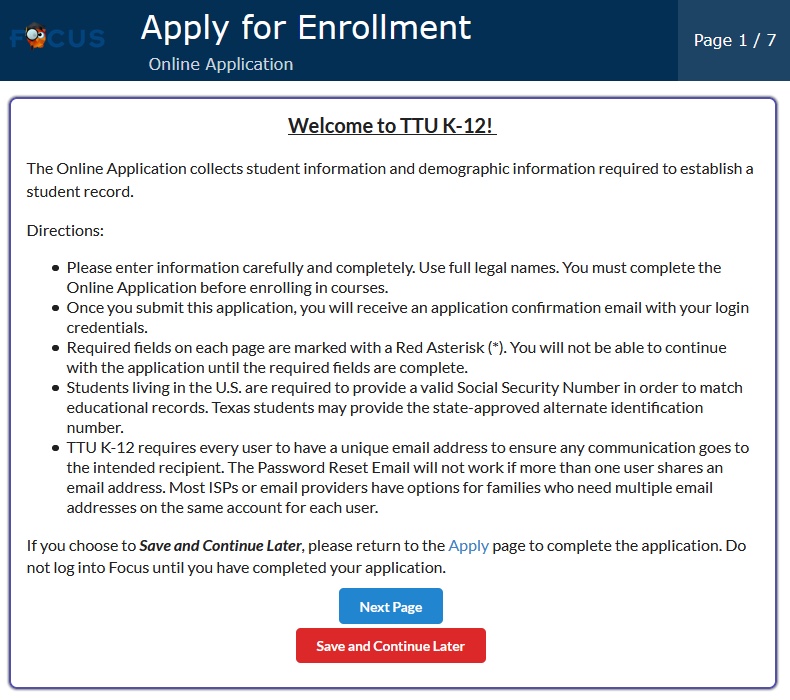
Parents will then be provided an option to select the program that best matches their student(s) needs.
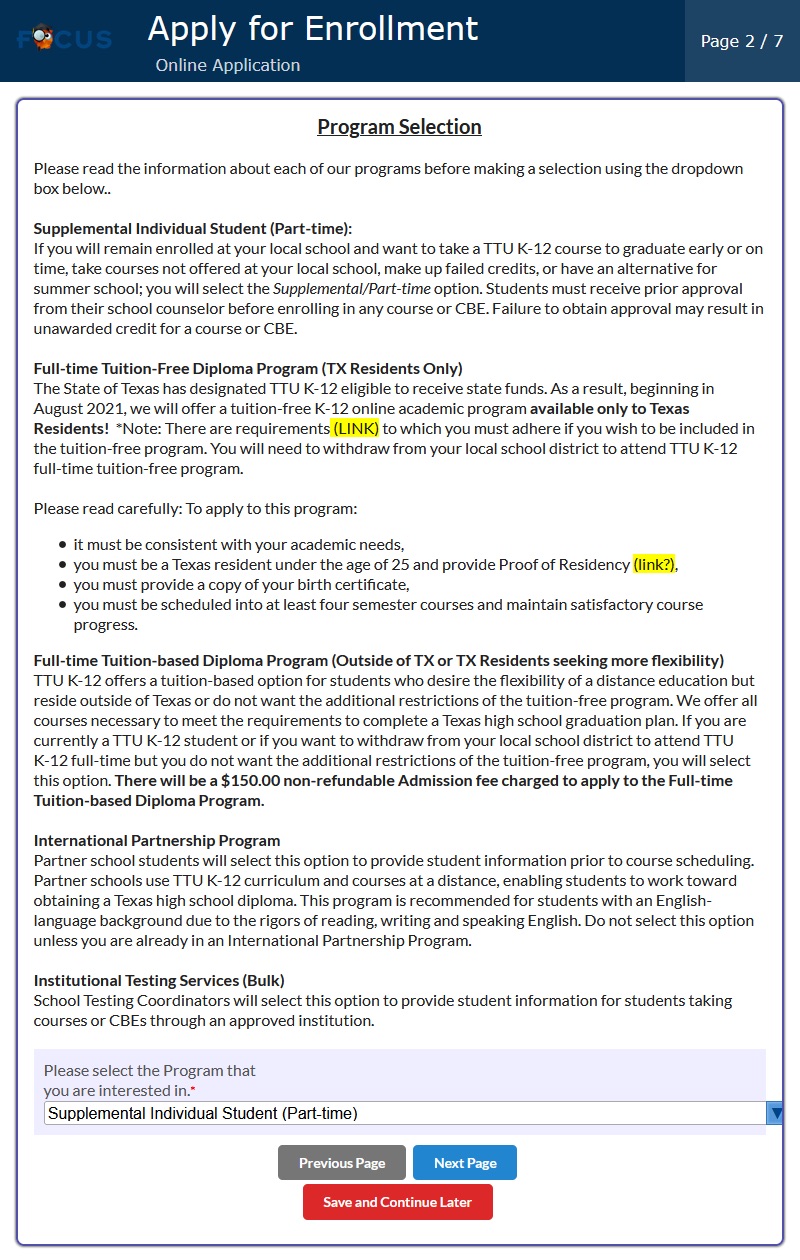
If the wrong program has been selected, parents may use the previous page to update program choice.
Tuition-Free Program
Starting in August 2021, the State of Texas has designated TTU K-12 eligible to receive state funds. As a result, beginning in August 2021, we will offer a tuition-free K-12 online academic program available ONLY to Texas Residents!
There are requirements to which you must adhere if you wish to be included in the tuition-free program. You will need to withdraw from your local school district to attend TTU K-12 full-time tuition-free program.
- it must be consistent with your academic needs,
- you must be a Texas resident under the age of 25 and provide Proof of Residency,
- you must provide a copy of your birth certificate,
- you must be scheduled into at least four semester courses and maintain satisfactory course progress.
If parents do select this program, several additional information boxes will open to meet the requirements of the program:
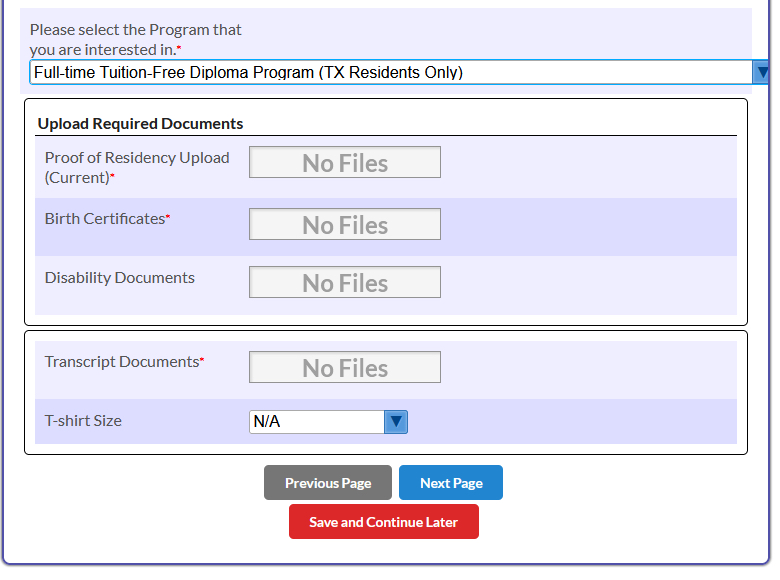
The Student Information page will then display where parents may enter the student’s information:
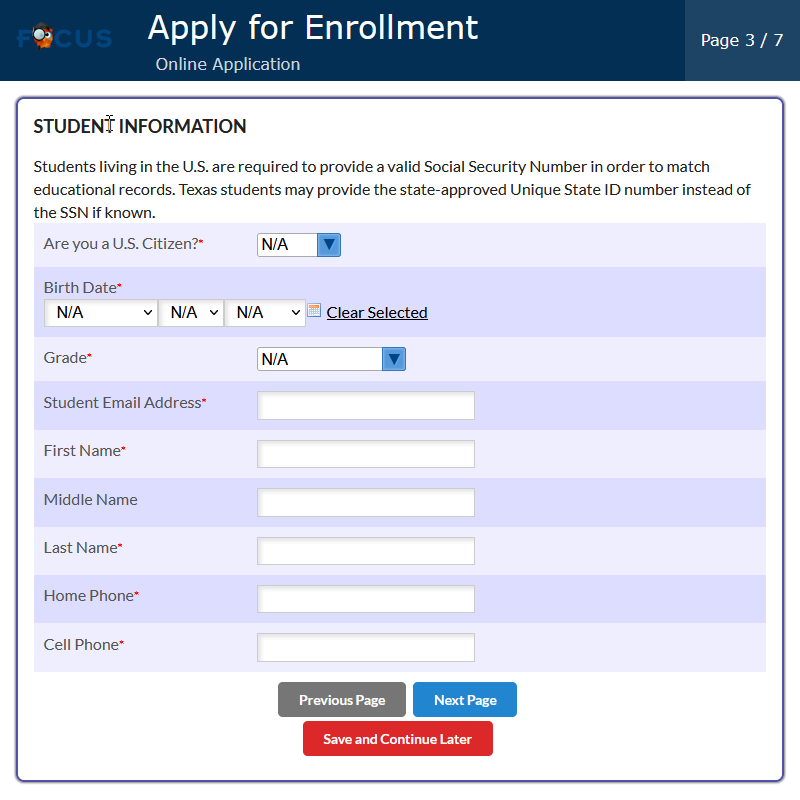
Parents will then be asked about their Students Demographical Information.
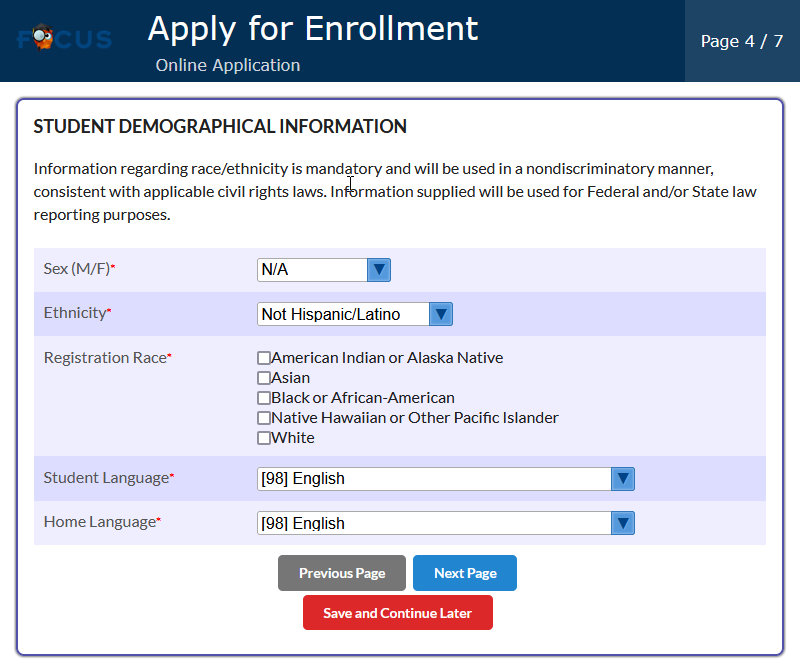
Parents will then be asked about the home address for the student:
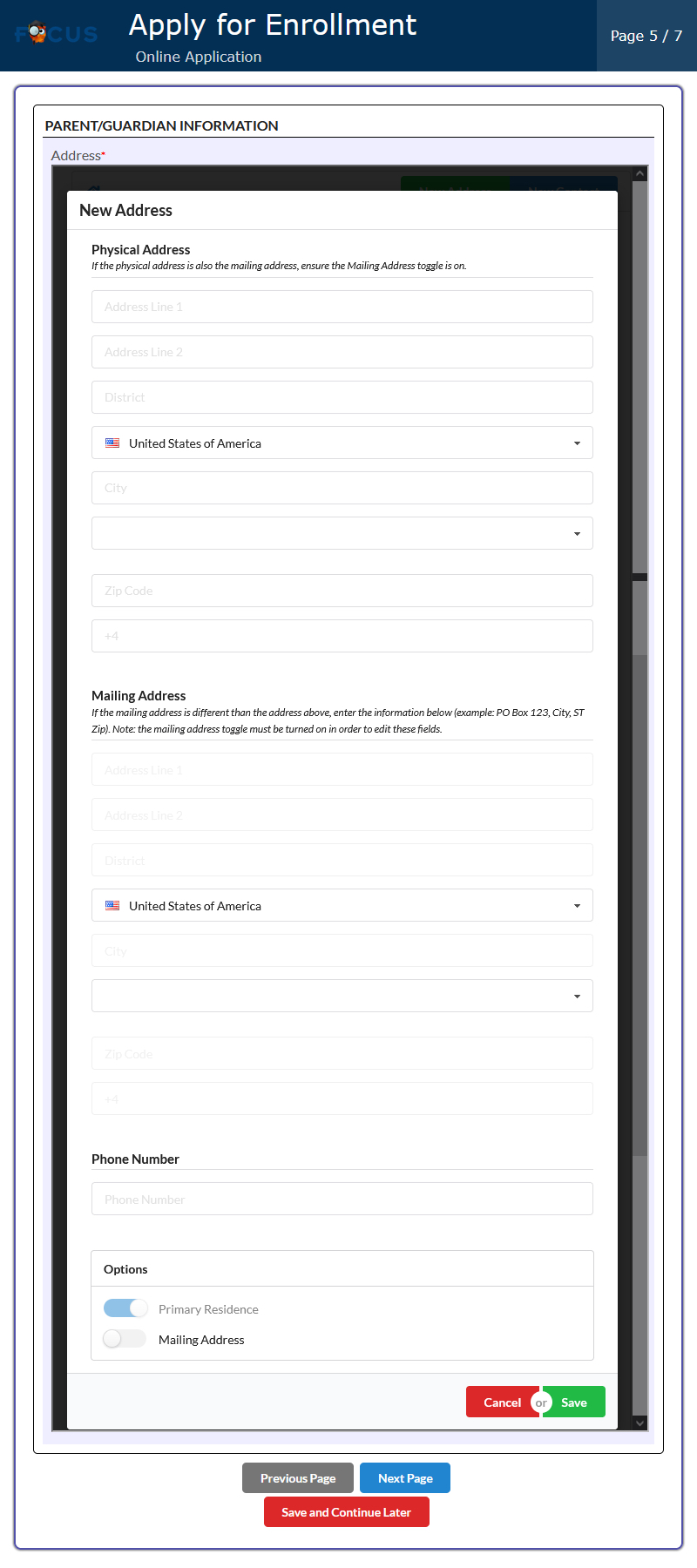
Parents will then be asked about their information:
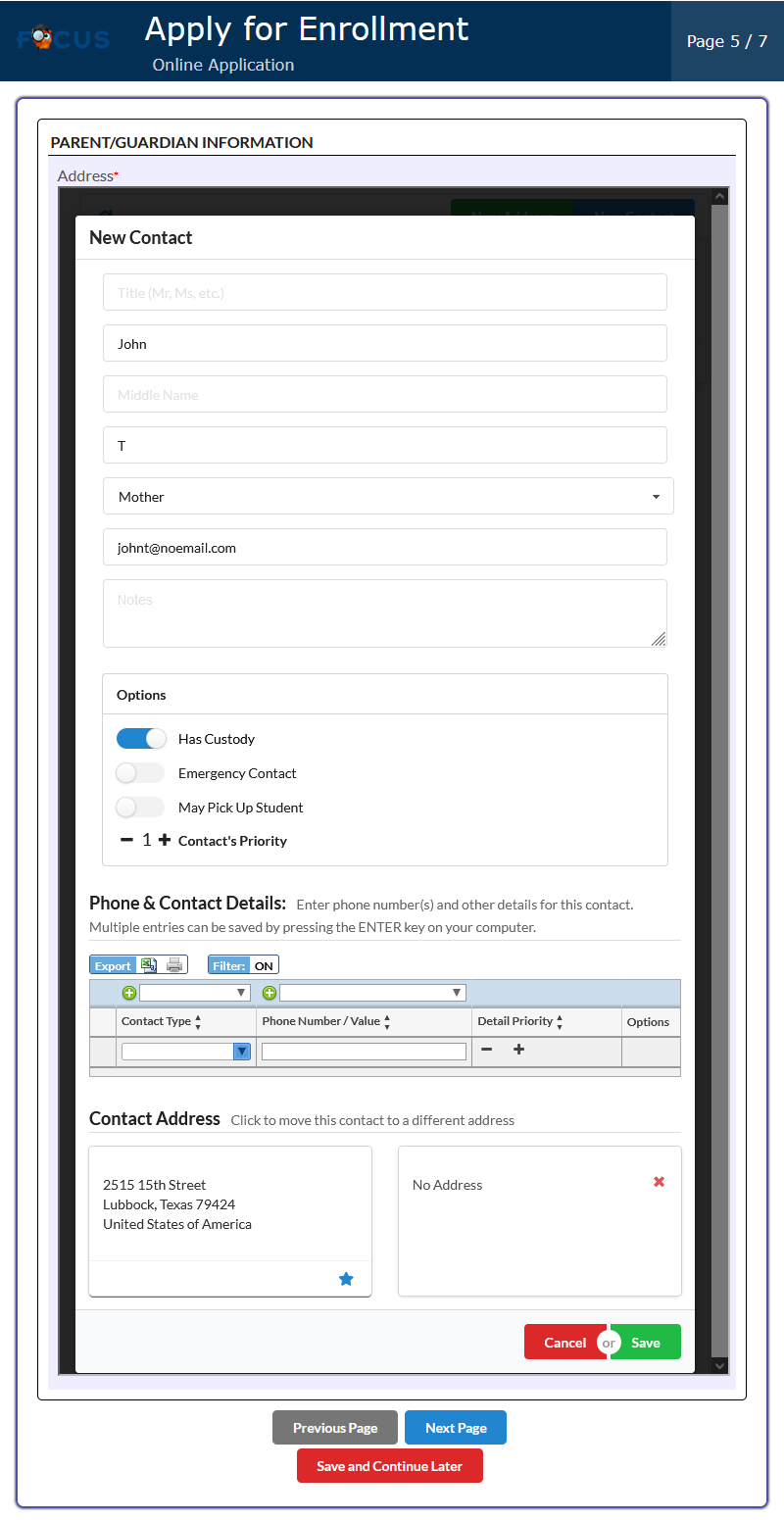
Parents will be given the opportunity to either select the school that the student currently attends, or to manually enter the school’s information:
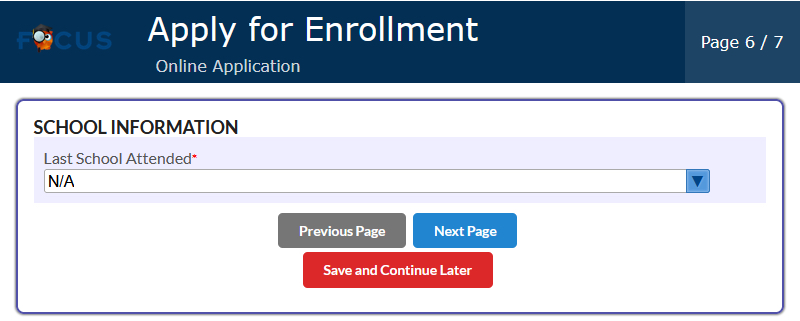
Please note, if “No School Listed” is selected, the parent will need to manually enter the school information.
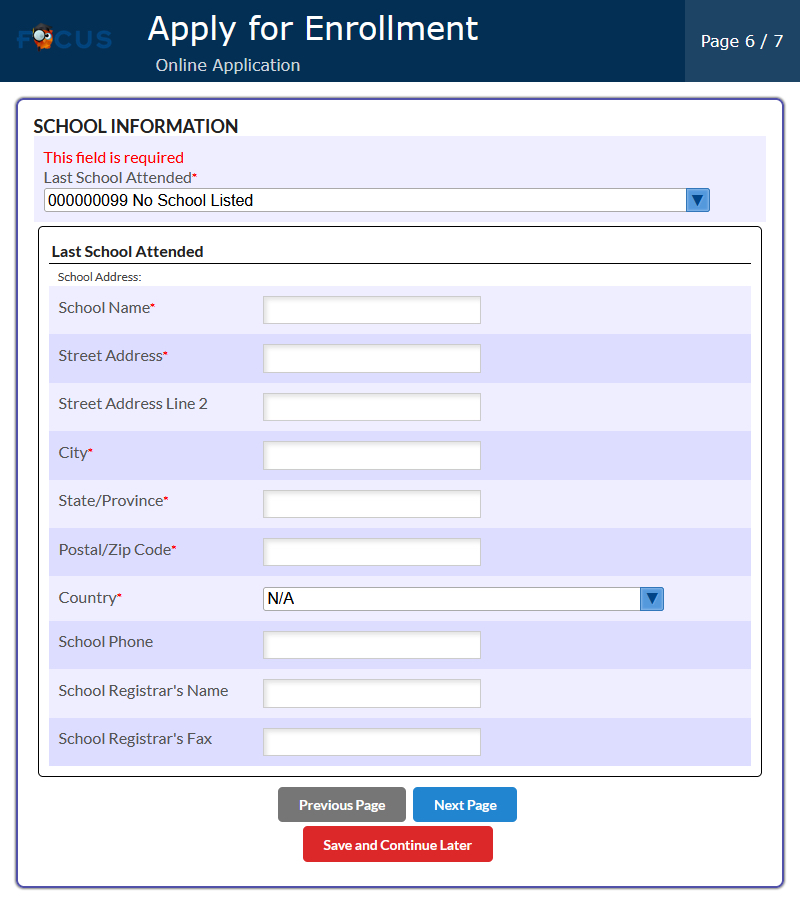
If a school has been selected, then the following screen will display:
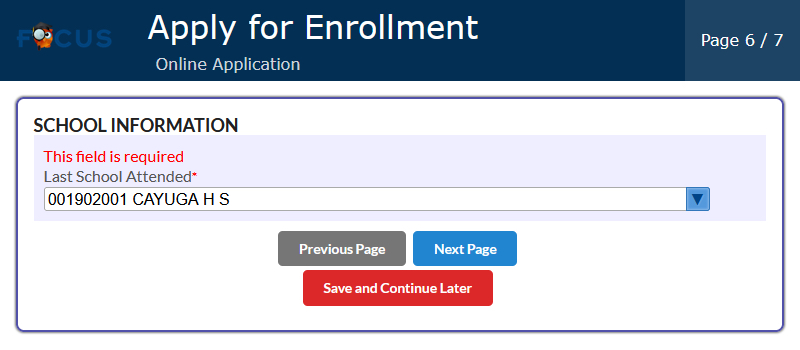
The final page will then be presented asking the parent to confirm that everything is “complete, true and correct to the best of their knowledge”.
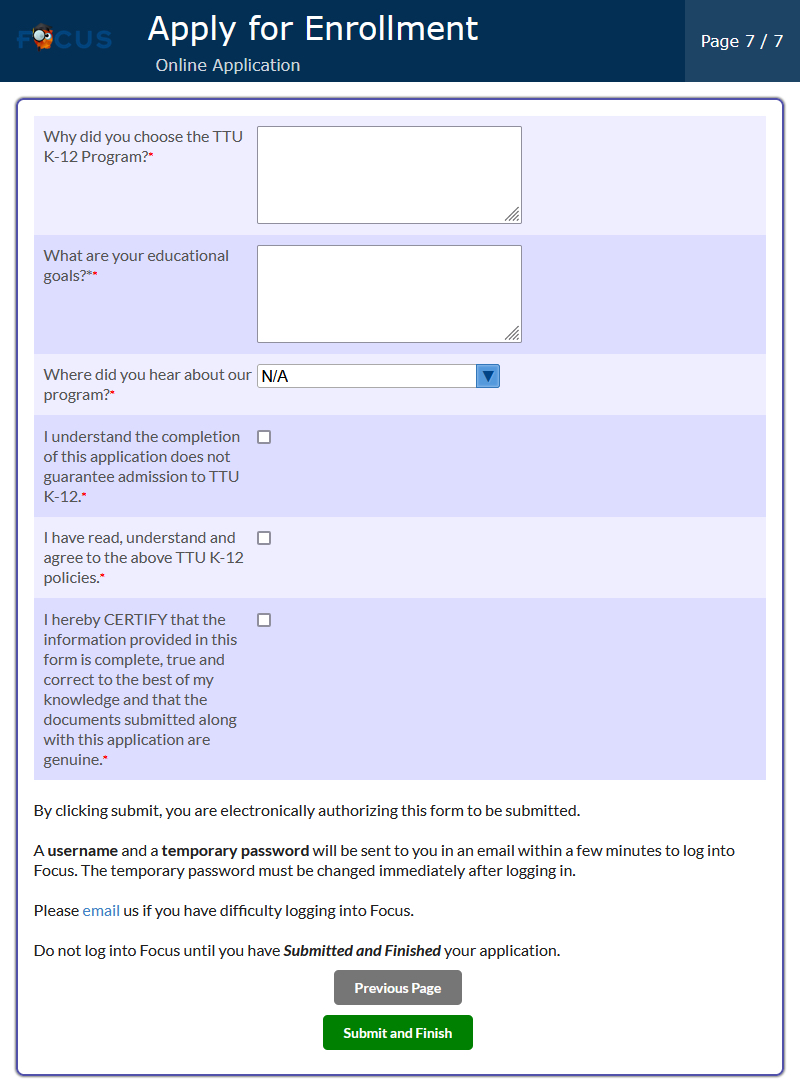
Once the submit and finish has been pressed, if added correctly, the parent should see the following screen:
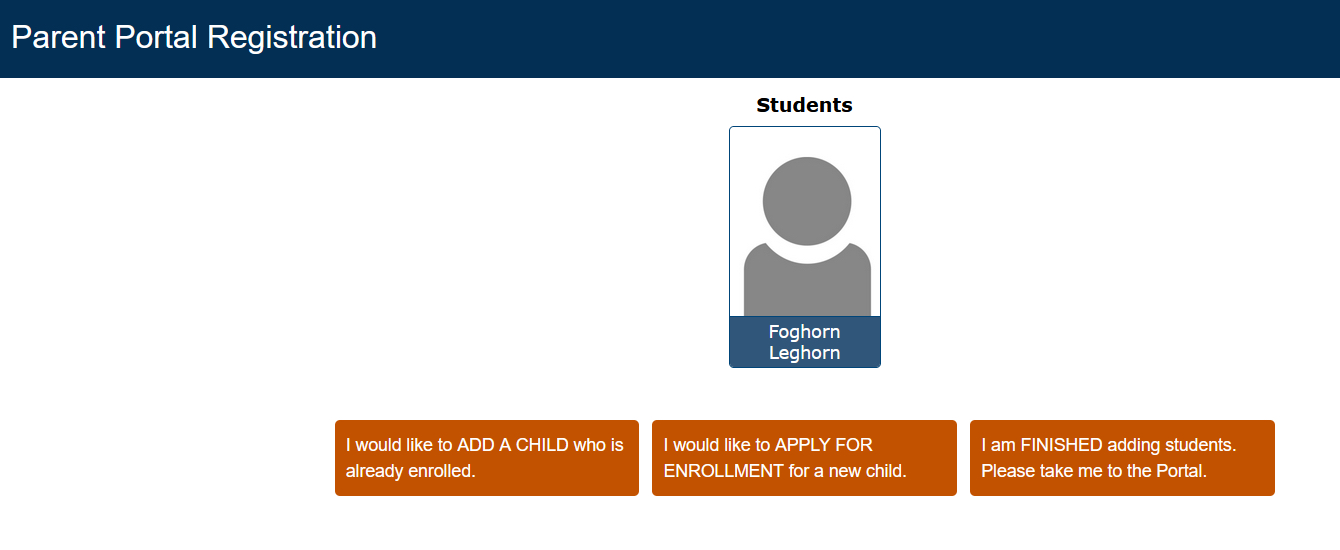
After selecting the I am Finished adding students. Please take me to the portal, you will then be taken into the portal.
Inside of the portal, the parent will be taken to their portal homepage.
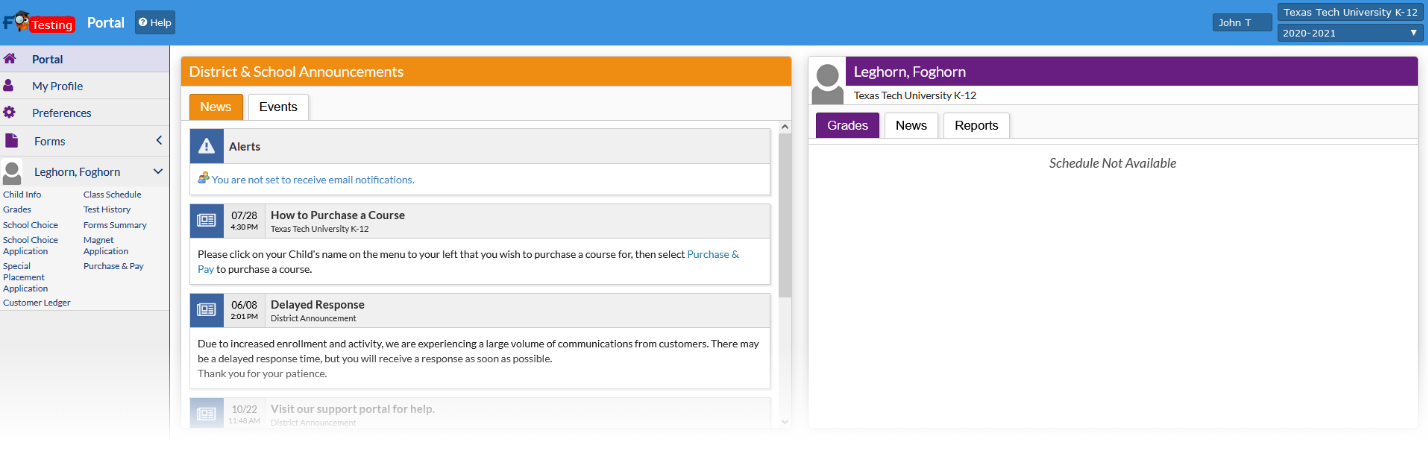
Back to Top
The Focus Dashboard
On the left hand side of the menu, towards the bottom, you should see your student's name. If you have additional students, each of their names will be listed below.
The name of each attached student will display at the bottom of the sidebar menu. Parents can select a sub-menu under the student's name to view that particular information for the student.
A separate block will display for each student that is enrolled in the district and linked to the respective parent. Each student information block will contain the following tabs specific to the student:
- Grades Tab – The Grades tab displays the student's current courses and the final course grade for any completed courses.
- News Tab - The News tab displays an overview of system announcements or district news.
- Reports Tab - The Reports tab contains links to report cards and test score reports.
The My Profile Page will allow for the parent to view the student(s) that is currently attached to their account:
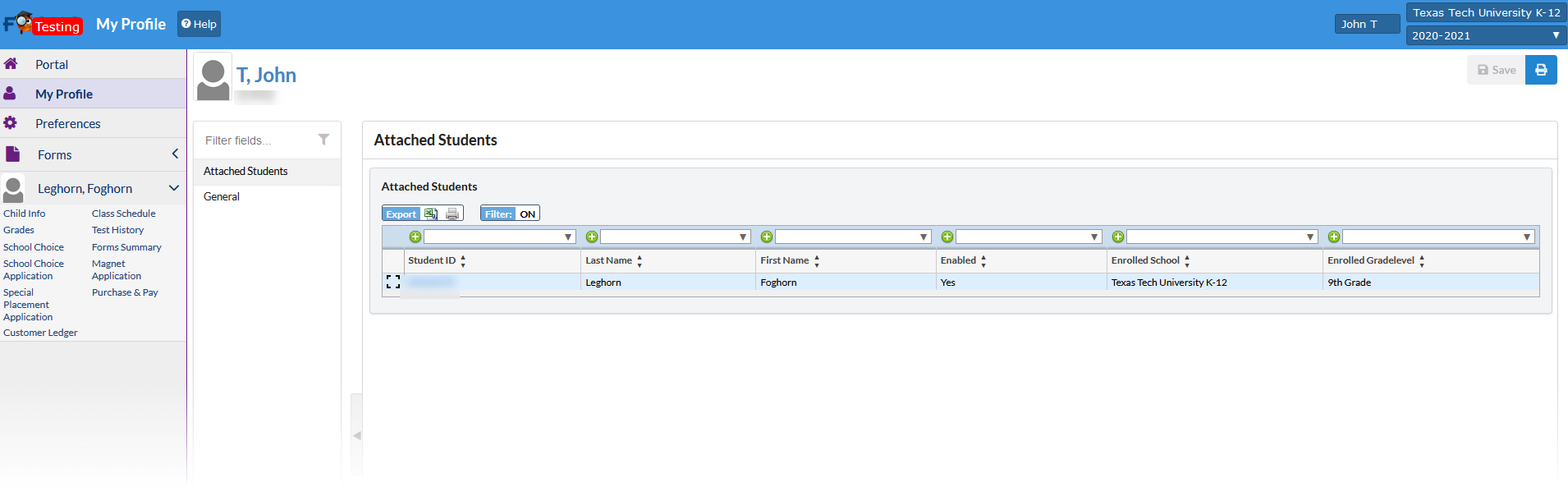
The Preferences tab will allow the Parent to select display options:
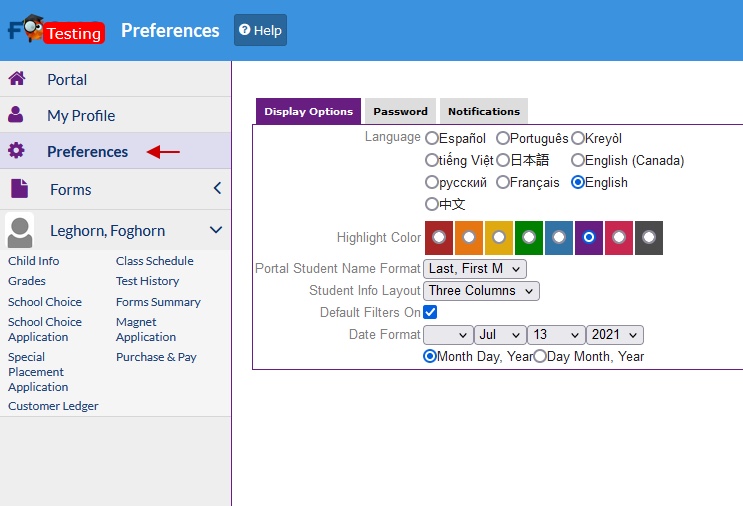
Selecting the password tab will allow you to update your password. Please note, this will not update the password for the student’s account.
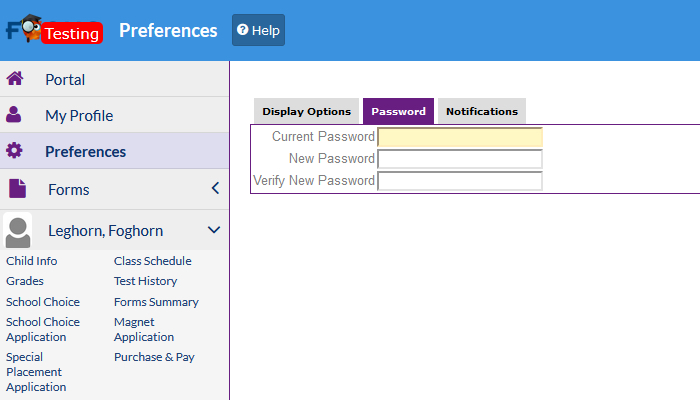
Back to Top
Request Forms
If you need to request accommodations, change of information, course extensions, etc. You may click on the Forms Summary link under the name of the student you are submitting the request for.
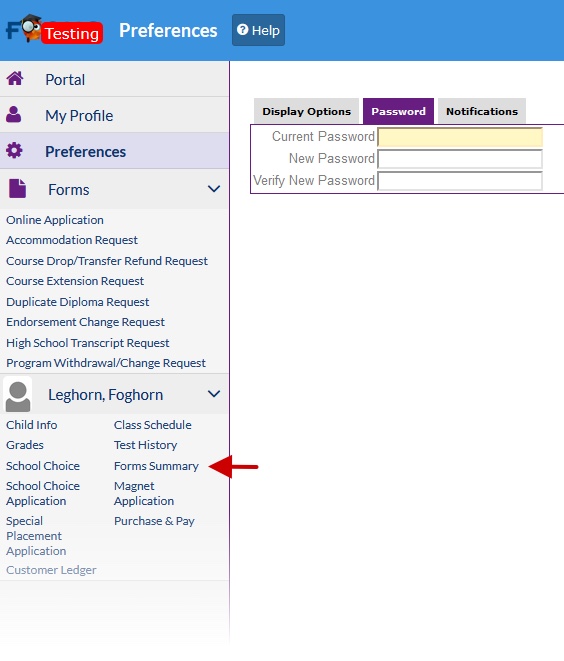
Back to Top
Student Schedule
To view the student's schedule, please select the class schedule on the left menu. The student's current courses and the final course grade for any completed courses will be displayed.
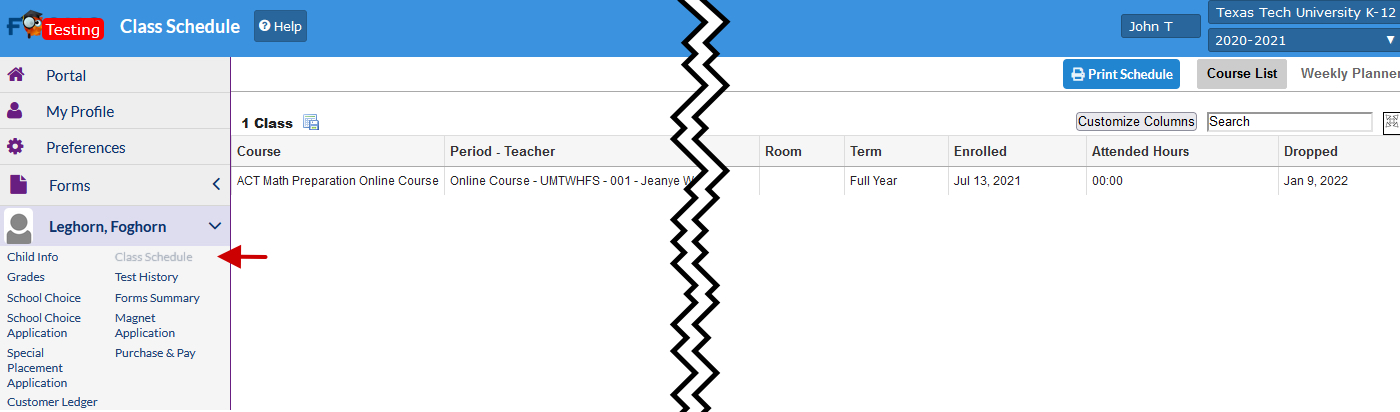
Back to Top
Course History
Course History displays all completed courses as well as the final course grade for any completed courses.
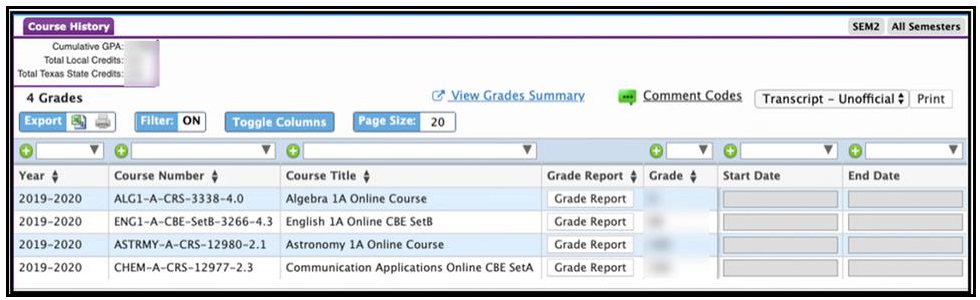
Back to Top
Shopping Cart
When it is time to purchase additional courses, students and or parents can click the Purchase & Pay menu to gain access to the internal catalog. The catalog gives the parent the ability to search via the subject for course/CBE. There are multiple ways to search for classes:
- Keyword - The keyword search bar allows users to type in key words, such as a word in the course title, and narrow the search results by the criteria entered.
- Subjects - The Subjects drop-down lists all available Subjects offered by Texas Tech University. By default, all subjects will be selected. Click in the Subjects drop-down and deselect subjects as necessary to remove courses assigned to the subject from the search results.
- Courses – The Courses drop-down allows users to narrow the search results by course title. By default, all courses will be selected. Click in the Course drop-down and then deselect the check box to the left of a course title to remove the course from the search results.
- Course Types – The Course Types drop-down allows users to narrow the search results by course type. All course types will be selected by default. Click in the Course Types drop-down and deselect the check box to the left of the course type to remove courses of that course type from the search results.
- Delivery Methods - The Delivery Methods drop-down allows users to narrow the search results by delivery method. By default, all available delivery methods will be selected. Click in the Delivery Methods drop-down and deselect the check box to the left of the delivery method to remove courses of that delivery method from the search results.
Once you have found the course that you are enrolling in, please select the "Add to Cart". Once the item has been added to your cart, catalog will update to indicate "Added to Cart".
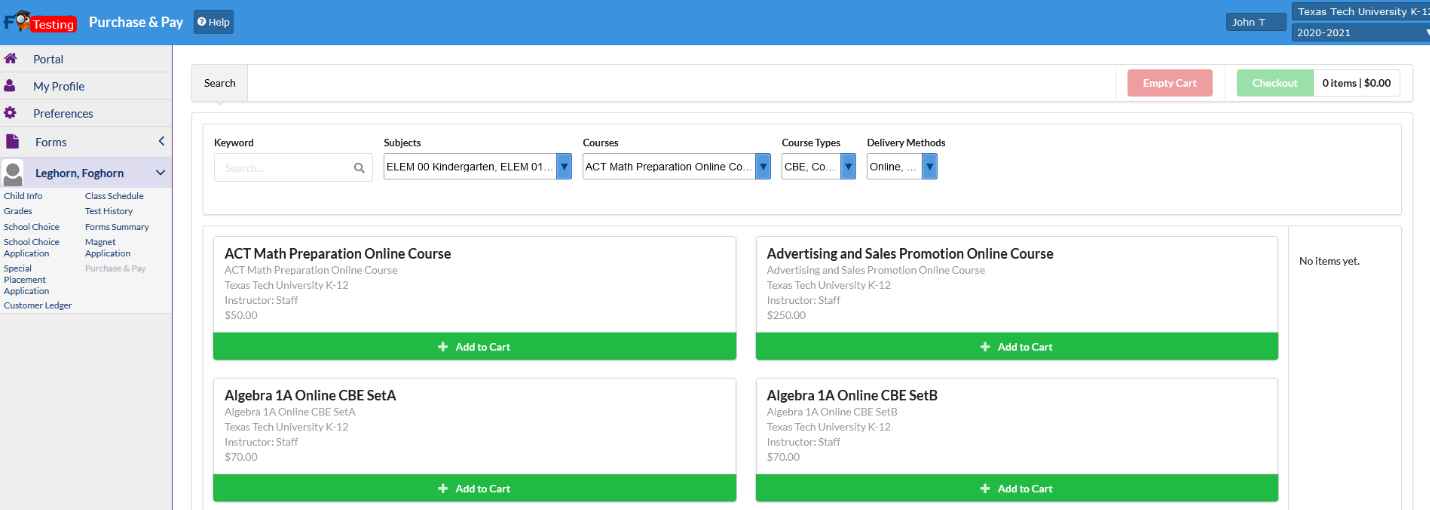
Once all courses have been selected, they will appear to the right, with the ability to confirm the correct course, or if not, remove the course from the shopping cart.
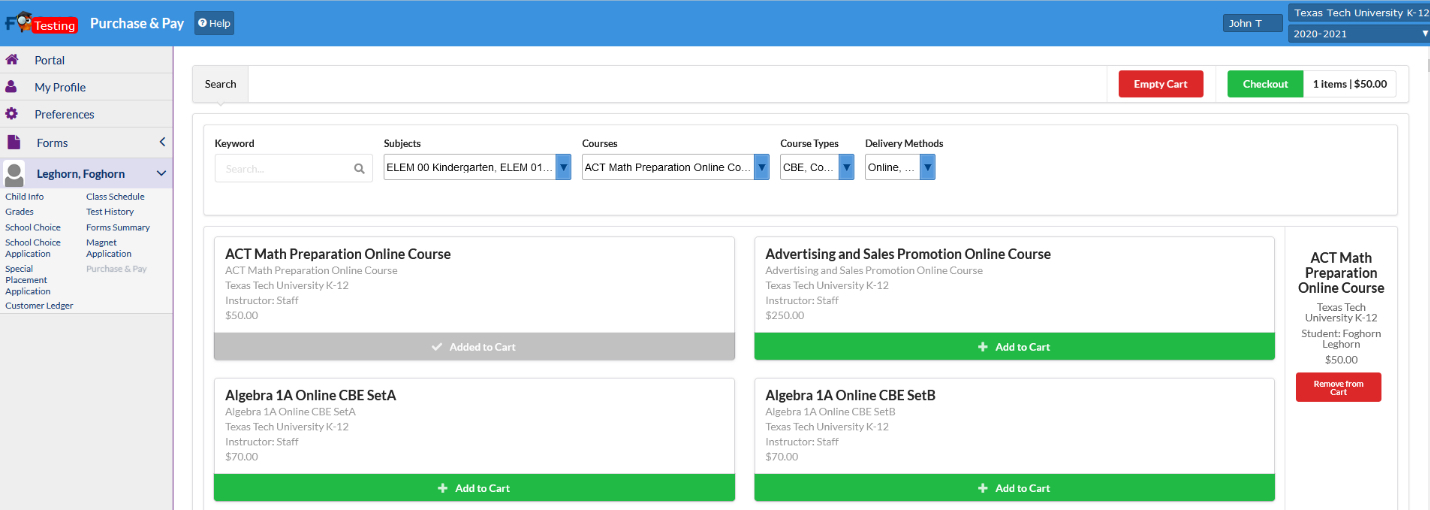
Pressing checkout, will allow you to confirm that you have selected the correct course enrollment:

Once you select continue, you should receive a notification of being directed to Touchnet to complete payment information.
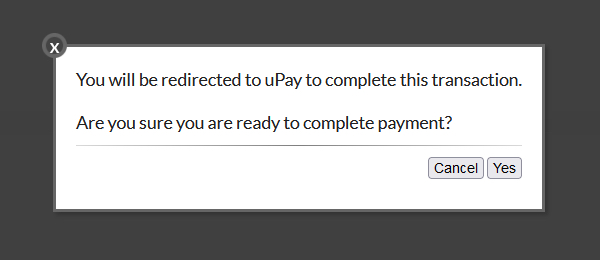
Upon entering payment information, the following screen should display:
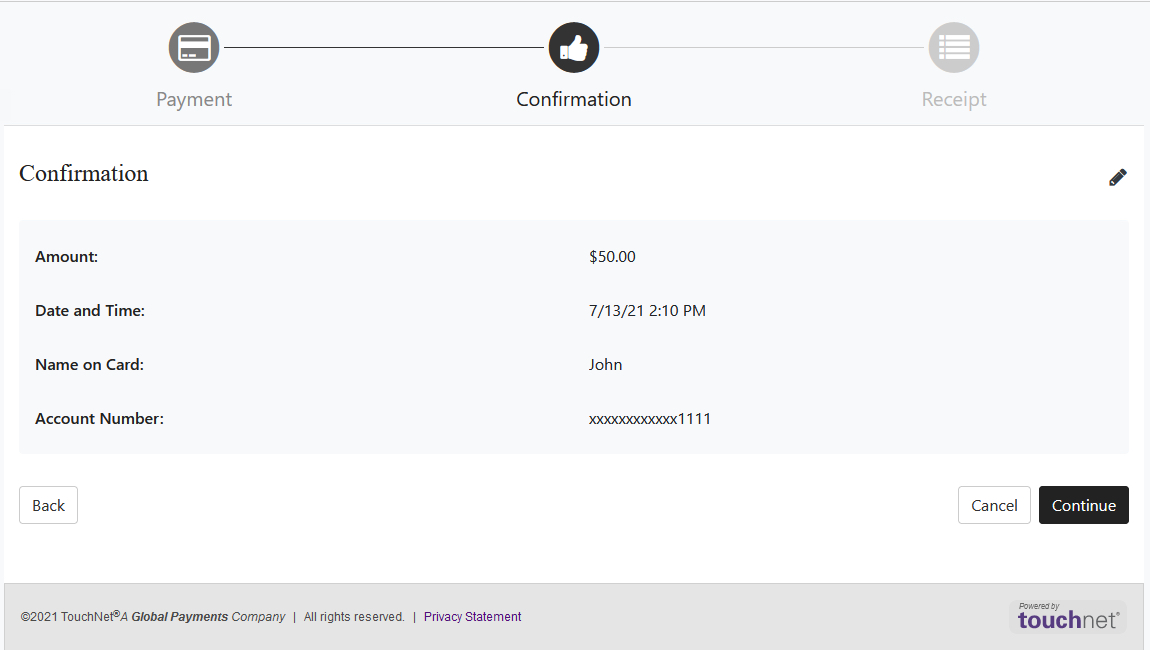
If payment is successful, you should receive a copy of the receipt:
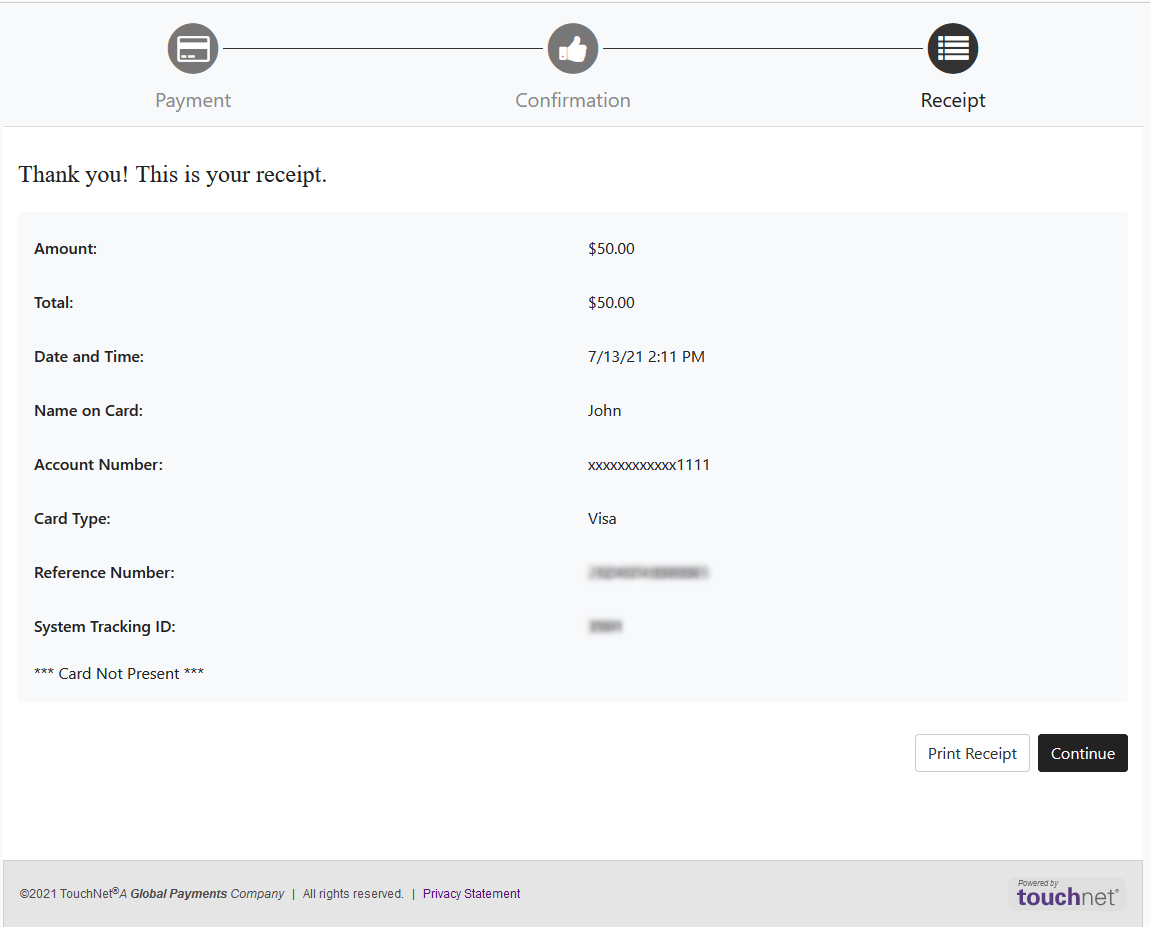
Selecting the Customer Ledger underneath the student’s name will allow you to view the student’s payment information.

Back to Top
How do I view my students in the Learning Management System (LMS)?
If you need to check your student's progress or view their assignment grades, click the Sign into Blackboard button underneath the alerts tab on the portal homepage. You will be taken directly into Blackboard.
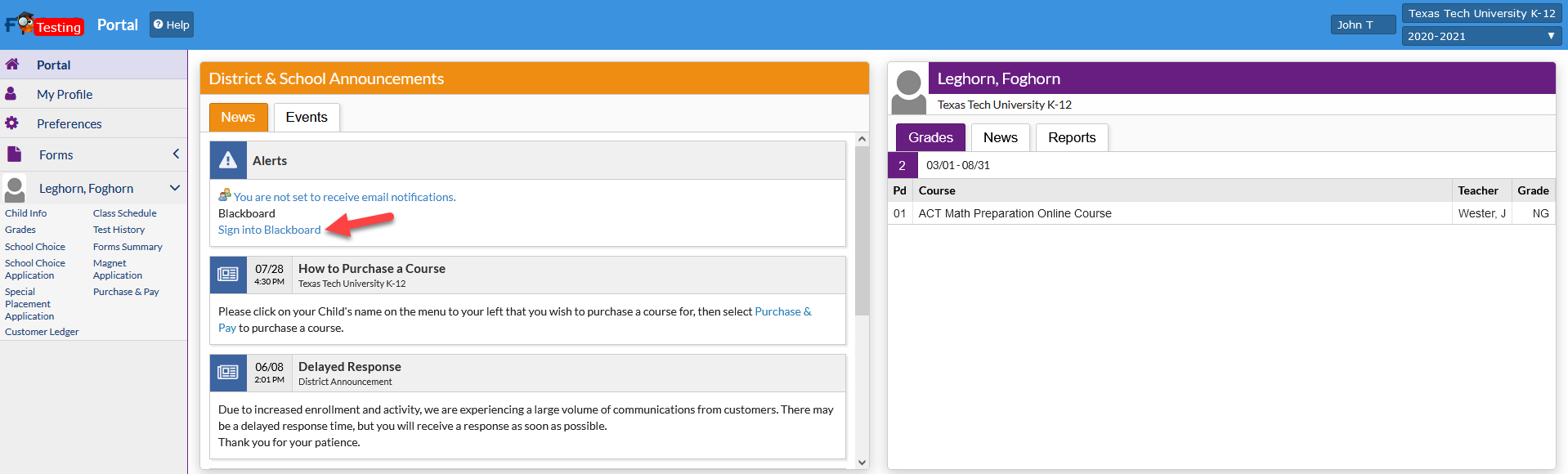
Back to Top
Blackboard Parent Dashboard
Once you are in Blackboard you will click the Parent Dashboard link in the Tools Menu on the left side of the Blackboard Home Page.
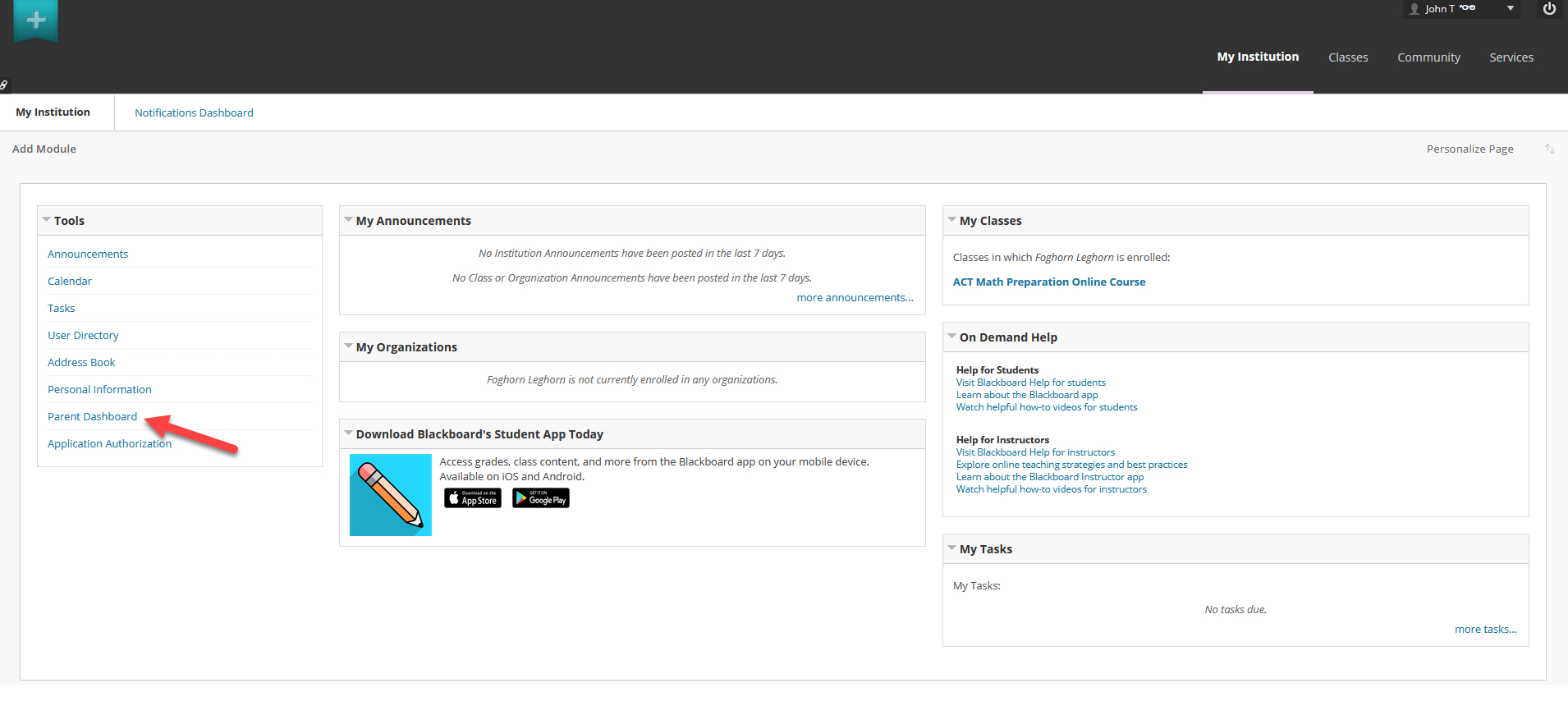
If you have multiple students you will see them listed by username, number of classes, and last system access. To observe a student click their username.
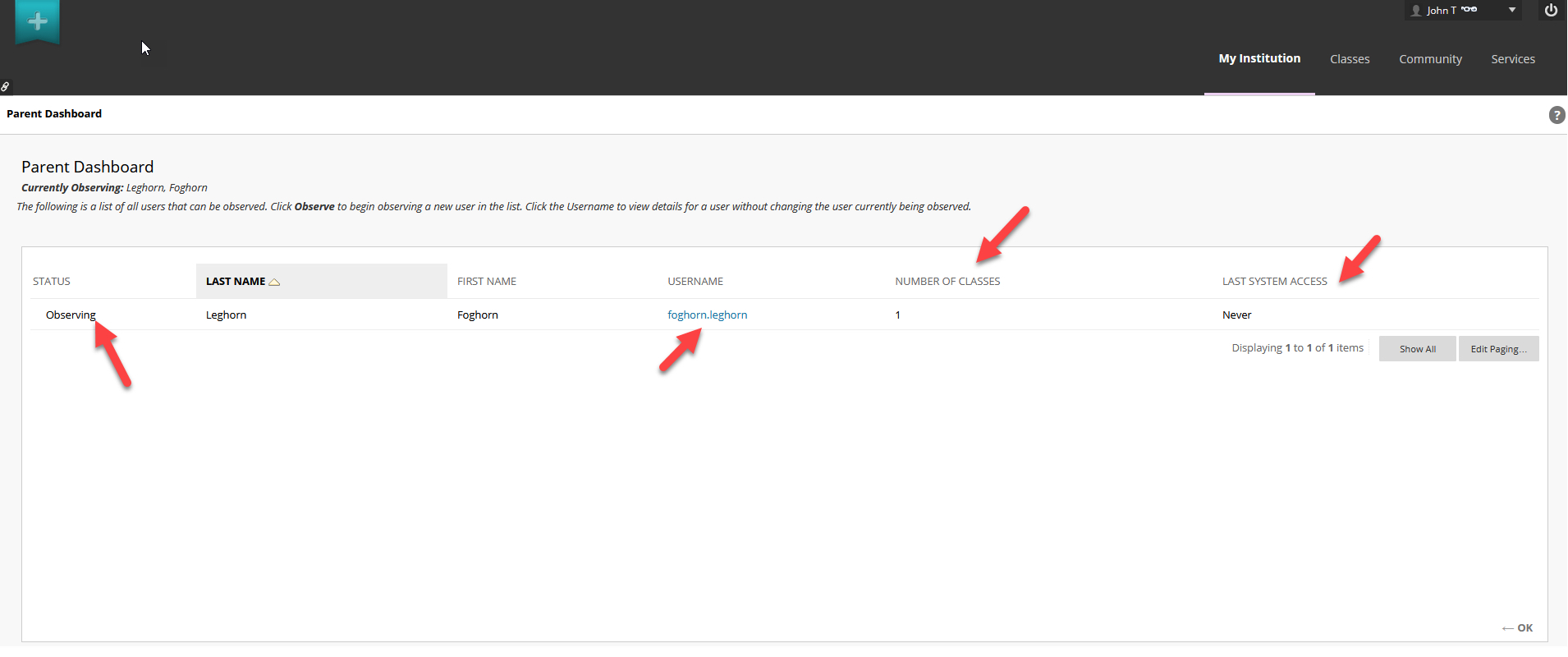
If they have more than one course enrollment you will see them listed on the next page where you click the dropdown list and click Observe.
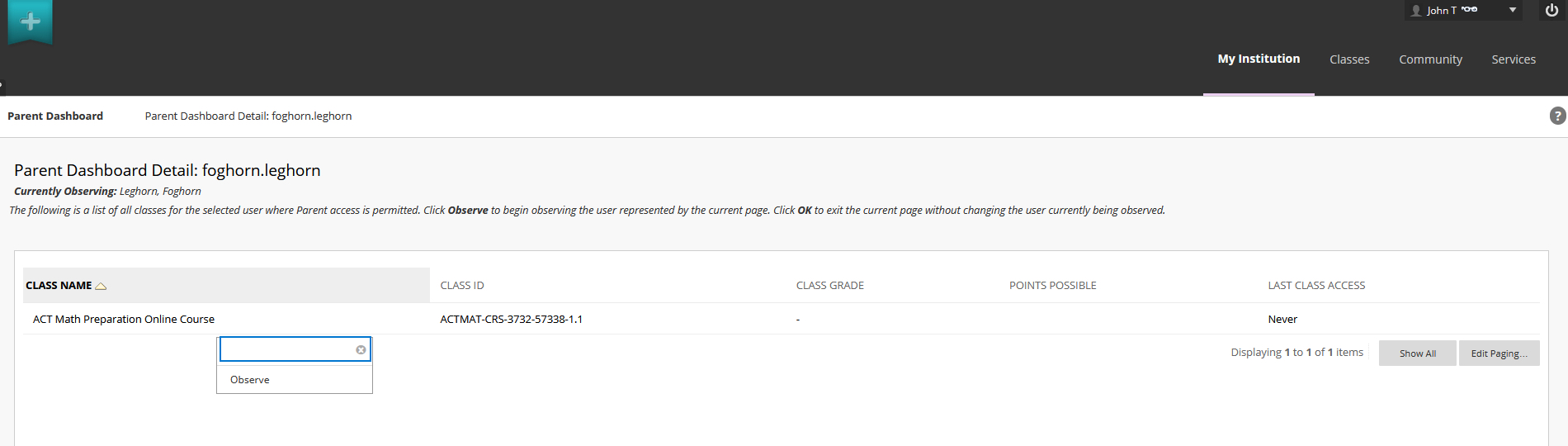
Back to Top
Viewing Grades in Blackboard
Course Home Page → My Grades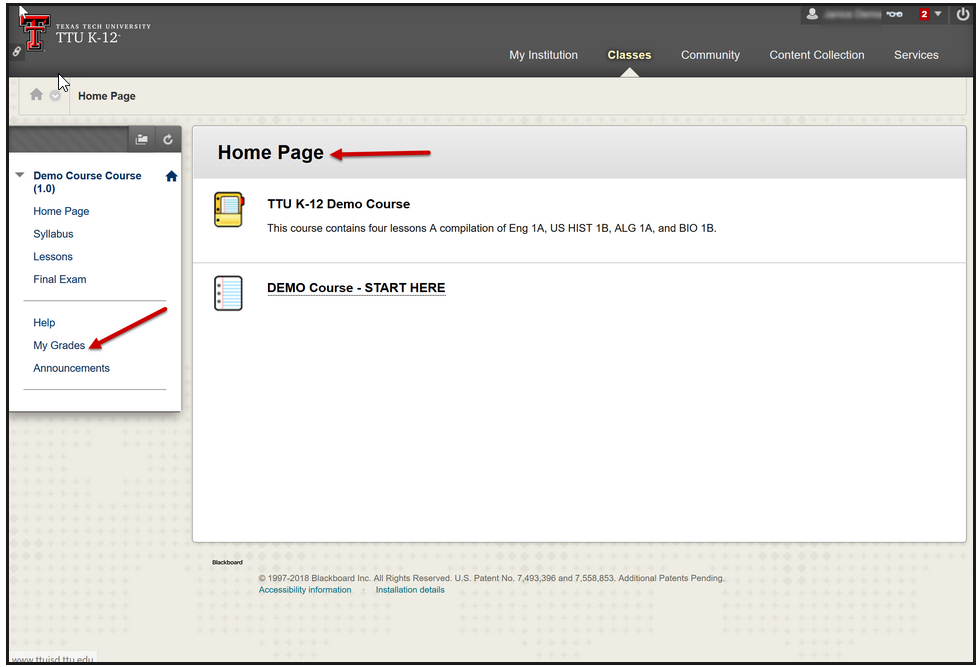
You can view All, Graded, Upcoming, or Submitted assignments. You can also change the order in which they are viewed using the Order by dropdown menu.
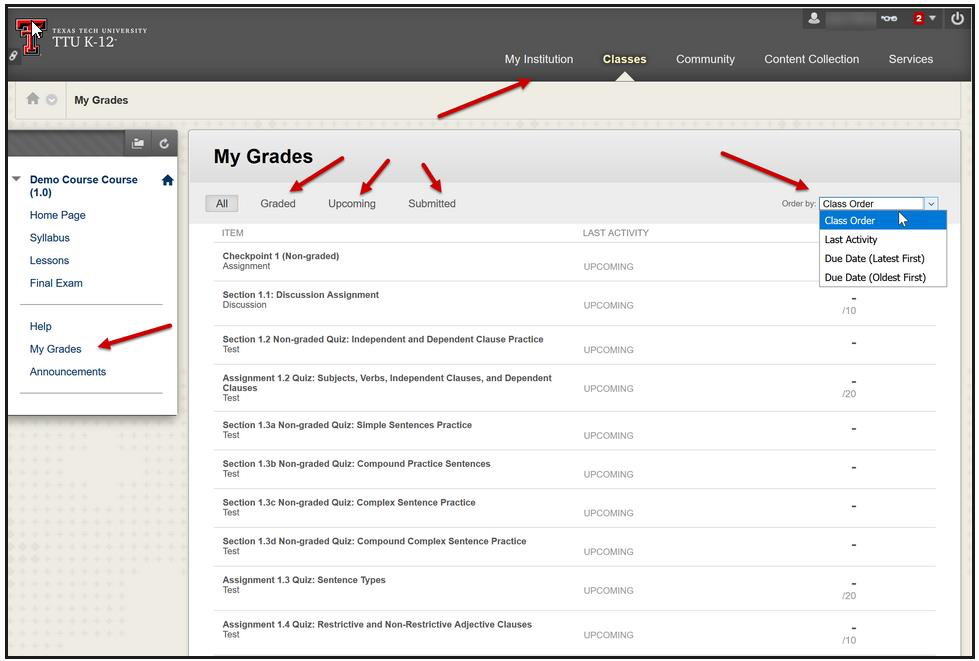
To observe another student, click the My Institution link on the top menu bar and you will be returned to the Blackboard Home Page. Click the Parent Dashboard to be taken back to your student list to select another student to observe.
Texas Tech K-12
-
Address
Texas Tech Plaza | 1901 University Ave, Lubbock, TX 79401 -
Phone
(800) 692-6877 -
Email
ttuk12@ttu.edu
