Computer Lockouts
Troubleshooting the "account locked out" error can be rather frustrating and exhausting if you use multiple devices to connect to servers on campus with your eRaider ID. Here are some hints, tips, and steps to take:
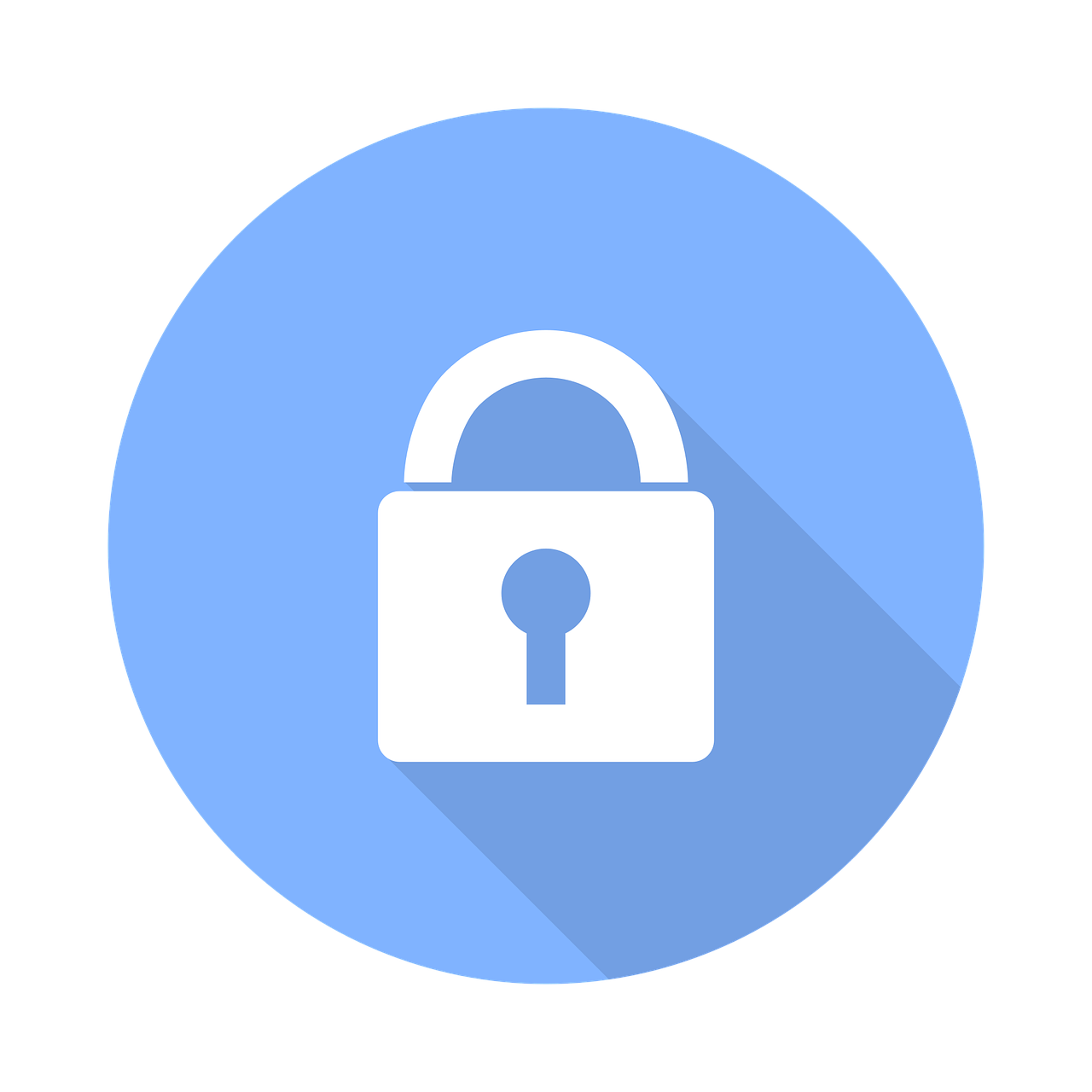 Causes
Causes
- Account locked errors are caused by a device repeatedly attempting to access a network asset with a bad password. Usually, this appears soon after changing your password because one of your devices has not updated to the new one.
- After a small number of attempts, your account is locked for 15 minutes.
- Any login attempt with a bad password during the 15 minutes will extend your lockout.
- You may be able to gain access to TTU sites when your device goes inactive (sleep or turned off), but then get locked out at later times when your device tries to gain access.
- Even if you are locked out, you can access the eRaider site, so it is a good test. If you can log on to eraider.ttu.edu but get errors elsewhere, you are locked out.
Common Problem Areas
- Smart Phones
- Email, calendar, contacts, and Lync account(s)
- Wi-Fi connection
- iPhone/Android phones sometimes retain old passwords on the Enterprise accounts even after changing it, so you may need to delete the account and start over.
- Desktops
- Mapped network shares
- Networked printers
- Some programs from TTU IT with network shares
- VPN connection (from home)
- Laptops
- Wi-Fi connection
- Mapped network shares
- Networked printers
- Some programs from TTU IT with network shares
- VPN connection when off campus
Some devices/software do not give you an easy way to change the password.
- Generally, you must break that connection and recreate it with the new password.
To Find the Problem
- Turn off or disable all devices that use your eRaider ID and wait 15 minutes
- For smart phones and tablets running iOS or Android:
- Turn off Syncing (TTU email/calendar) and Wi-Fi. You could send/receive phone calls or text messages, but may not turn off all login attempts.
- Turn the device completely off or set to airplane mode.
- For desktops, laptops, and netbooks:
- Log off or, better yet, power down.
- For servers, workstations, and test equipment
- As a very last resort, you may need to power down servers that could possibly use your credentials for connections or software installations.
- For smart phones and tablets running iOS or Android:
- Once all devices are off/disabled:
- Turn on one device
- Reset all eRaider passwords (email, Wi-Fi, calendar, logins, etc.) to the new password. See the section below for Windows mapped drives and networked printers.
- Work with the system for 15-30 minutes, testing access to campus logins. (Not Raiderlink, which allows access during lockouts.)
- If you get a lockout, then this device is likely causing the error. Go back to the top of this section and reset the eRaider passwords.
- Turn on the next item and repeat the process.
- Turn on one device
- For more information, see the Help Desk page.
Repair Printer Connections and Mapped Drives in Windows
- Delete then recreate your VPN connection. Click here for more details.
- Delete all networked printers
- Open "Printers & Faxes" or "Printers & Devices" from the start menu or control panel
- Write down the name of your networked printers, usually "My printer on my Server" for Windows 7.
- Right click the printer and select "Remove Device", "Delete", or "Remove" (depending on your version of Windows.).
- Click "Yes" or "Delete" when it asks if you really want to delete the printer
- Repeat for the other networked printers.
- Unmap Mapped Drives to TTU computer
- Select the start button, then "My Computer" or "Computer".
- Write down the location, "MyShare (file:\\myserver.dept.ttu.edu)" for later use.
- Select the drive and right-click, then select "Disconnect" (Note: Explorer may show "Delete" or "Unmap").
- REBOOT to clear out cached passwords.
- You may need to wait the 15 minutes if you are locked out.
- If true, log out of all other computers and set your cell phone so that it will not sync data, or turn it off.
- Reconnect to your printers
- Select the start button, then "My Computer" or "Computer".
- Click on the address bar at top and it should highlight "Computer" (in Win7)
- Type the server's name, \\myserver.dept.ttu.edu to open a list of shares & printers
- Right Click your printer and select "Connect". Follow the prompts and accept the
defaults
- Be sure to print a test page at the end, then close the window.
- You may be required to enter your eRaider ID and password.
- Repeat for the other printers.
- Remap Drives
- Select the start button, then "My Computer" or "Computer".
- Click on the address bar at top and it should highlight "Computer" (in Windows 7)
- Type the server's name, "\\myserver.dept.ttu.edu" to open a list of shares and printers
- Right click over the file share and select "Map Network Drive"
- Select the drive letter (or go with the default)
- Make sure "Reconnect at logon" is checked if this is a campus computer.
- If you do not use your eRaider ID to log onto your computer, click "Connect Using a different user name" and enter your eRaider ID and password.
- Click Finish. The drive will now appear in "My Computer" with the drive letter you selected.
If this process does not work, then you will need to check any computer that you used to log onto the TTU Server, used for WiFi on campus, or used to connect a network share/printer with your eRaider account. COE IT will be glad to assist you, but please be aware that we will just follow this same process. TTU IT Help Central will give similar advice.
Edward E. Whitacre Jr. College of Engineering
-
Address
100 Engineering Center Box 43103 Lubbock, Texas 79409-3103 -
Phone
806.742.3451 -
Email
webmaster.coe@ttu.edu
