Rawls Print Kiosk
Rawls Print Kiosks are available in the basement and on the first floor. Students can print to any Rawls Print Kiosk using the PrinterOn Cloud Print platform at webprint.ba.ttu.edu. The secure cloud print platform provides a familiar interface for printing files saved on a flash drive or computer hard drive. Cloud print can also be used to print pages from a website.
Printing to a Rawls Print Kiosk is a quick and easy process. Follow the step-by-step guide below to learn how to print to any Rawls Print Kiosk from your browser.
How to Print to a Rawls Print Kiosk
1. Go to webprint.ba.ttu.edu.
2. Click Print. You will be prompted to login with your eRaider credentials.
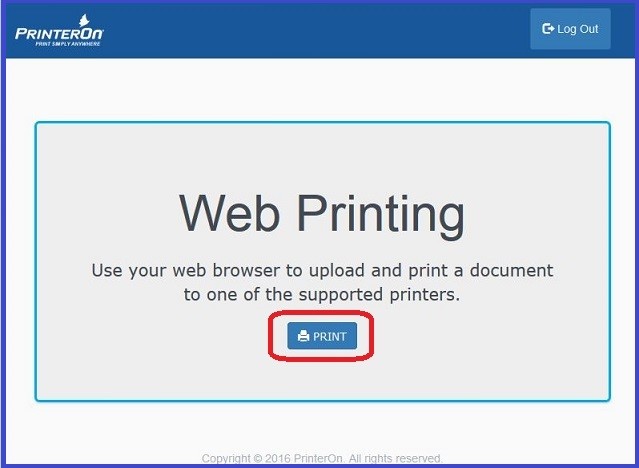
3. Enter your eRaider username and password. Click Login to continue.
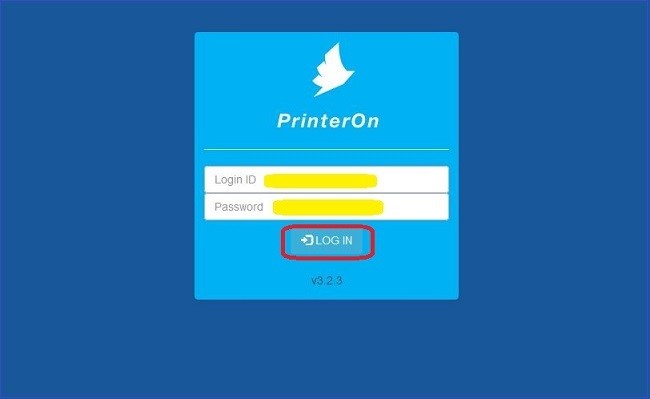
4. Select bakiosk from the list of available printers.
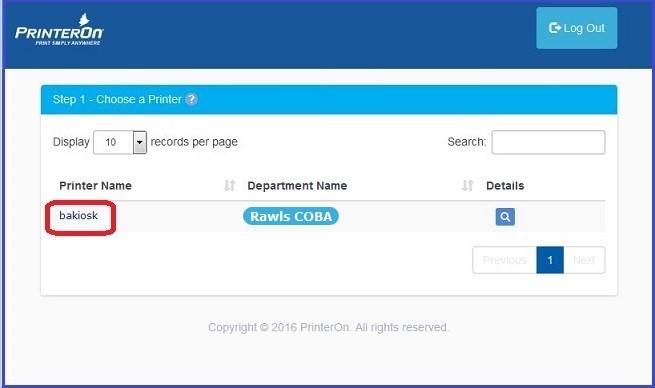
Upload a File or Print a Webpage
5. Choose a file to print from your computer or print a page from a website.
- Click Browse to upload a file.
- Add a website page to the Web Page field.
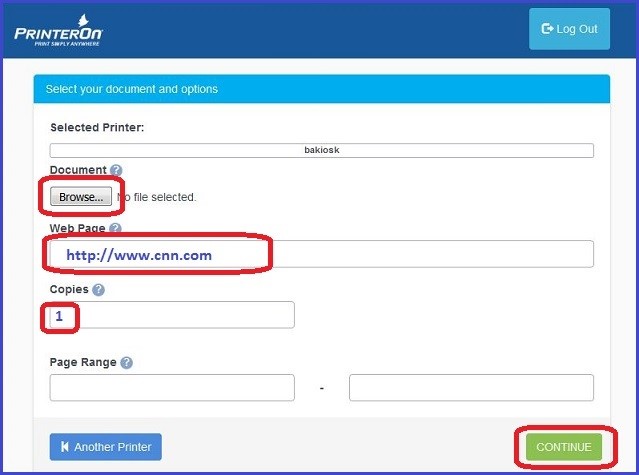
To print a document from Canvas or an email, download it to your computer first. Then, upload the file to cloud print.
6. Choose document settings and click Continue to add your document to the printing queue.
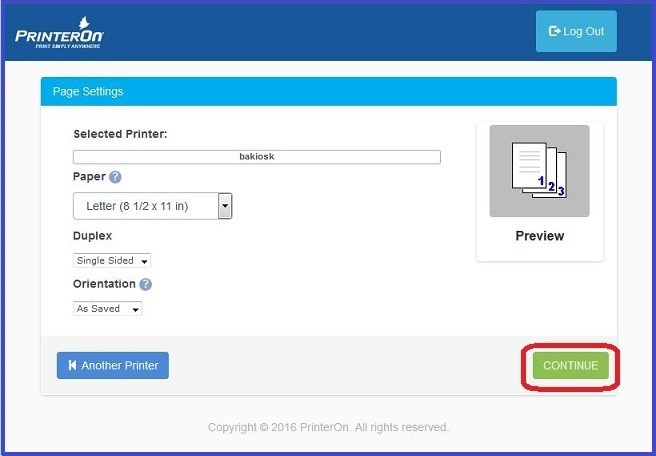
Printing Queue
You will see a Processing Job status message while your file is being added to the printing queue.
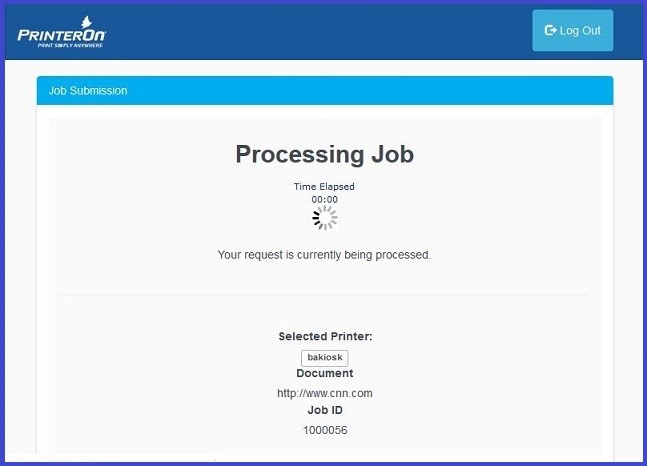
7. Your file has been added to the printing queue when the status message displays Complete. You can choose to add another item or logout.
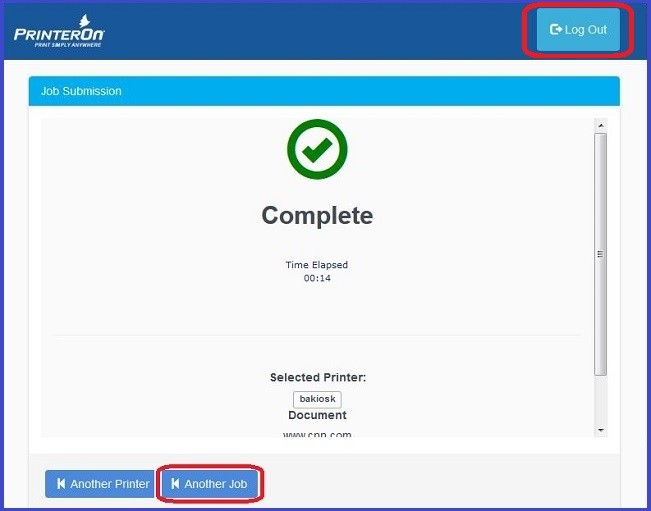
Release Print Job
8. Login to a Rawls Print Kiosk by swiping your University ID/RaiderCard or entering your R Number. Release your print job(s) from the Rawls Print Kiosk printing queue. Printouts are printed on the attached printer.

Rawls College of Business
-
Address
Rawls College of Business, Box 42101, 703 Flint Avenue, Lubbock, TX 79409 -
Phone
806.742.3188 -
Email
ba_webmaster@ttu.edu

